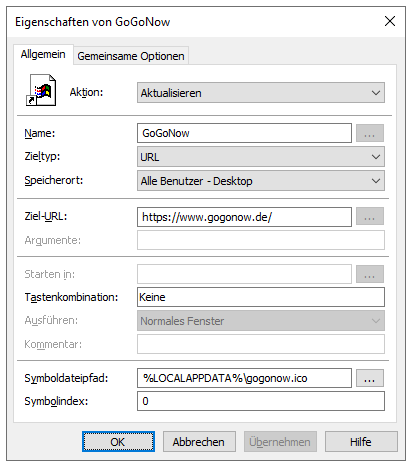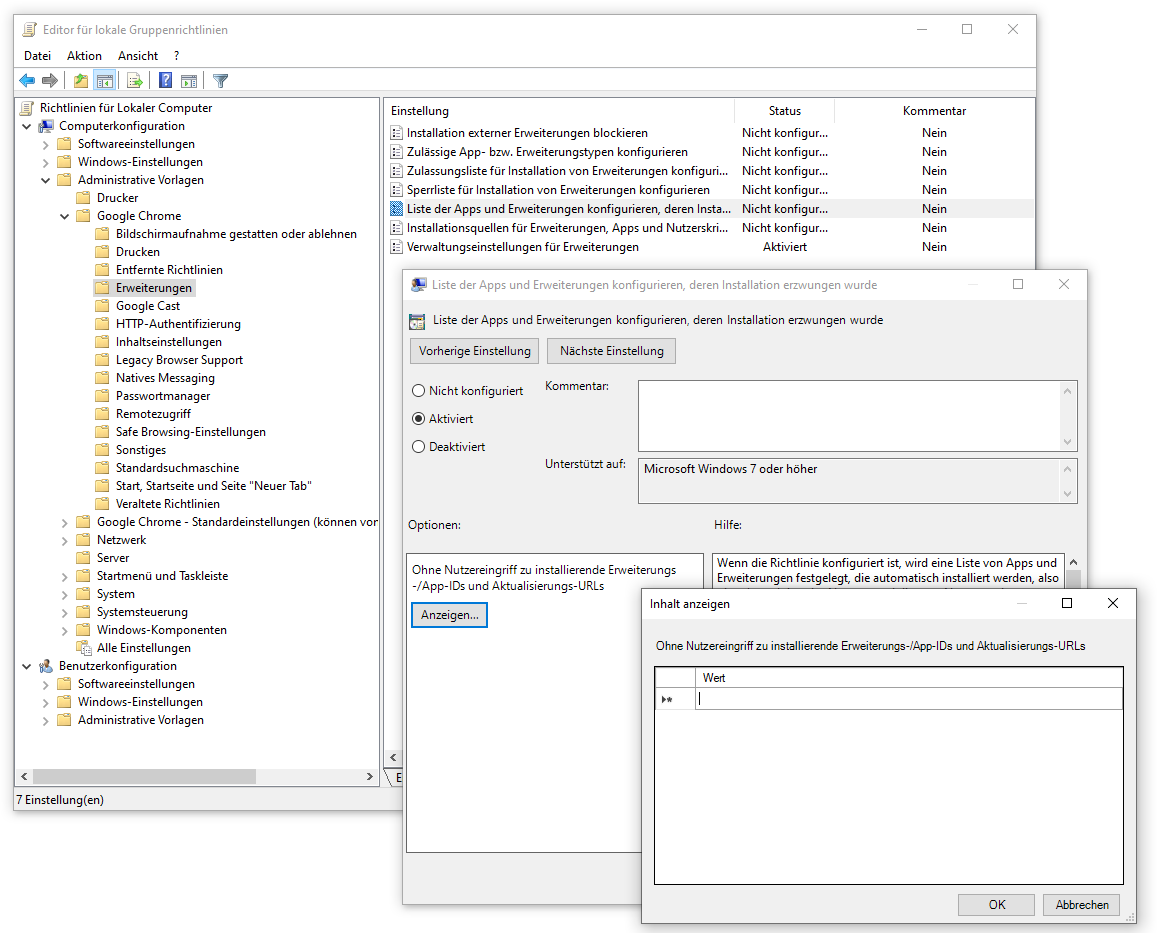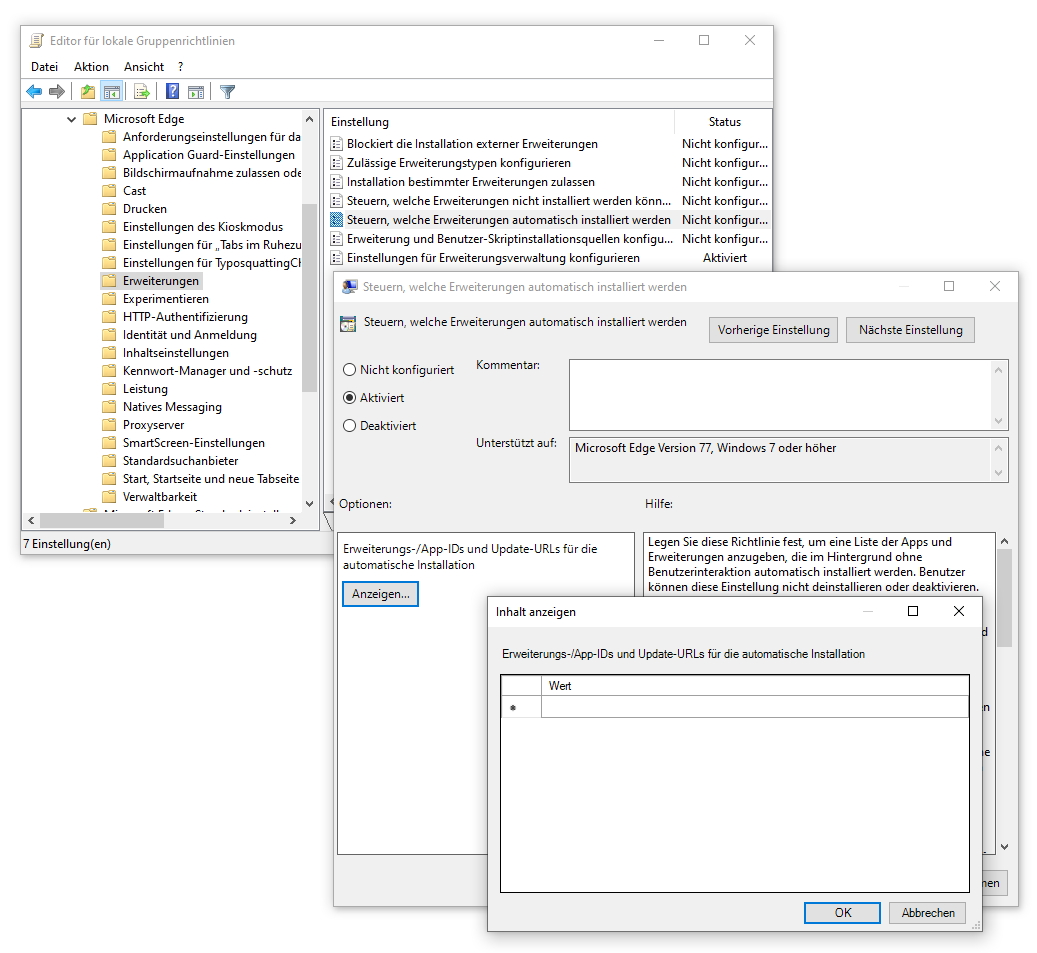Anleitung zur Konfiguration von Browsern über Gruppenrichtlinien (B10)
Zielstellung
Die folgende Anleitung beschreibt, wie GoGoNow auf gemanagten Endgeräten mittels Gruppenrichtlinien zur Verfügung gestellt werden kann. Die Verfügung wird mittels GoGonow-Browser-Plugin, Browser-Konfigurationen und eines GoGoNow-Starticons auf den Endgeräten erreicht.
Voraussetzung
Voraussetzung für den Einsatz von Gruppenrichtlinien ist Active Directory. Die zu konfigurierenden Clients müssen Mitglied einer Domäne sein, da die Gruppenrichtlinien direkt in das AD integriert sind.
Unterstützt werden jeweils die aktuellen Versionen der folgenden Browser:
Google Chrome
Mozilla Firefox
Microsoft Edge (Chromium, ab Version 77)
Plugin-Installation und Konfiguration
Google Chrome
“Google Chrome können Sie an die Anforderungen Ihres Unternehmens anpassen und entsprechend konfigurieren. Ihnen stehen Hunderte von Richtlinien und Updates zur Verfügung – lokal in den Google-Chrome ADM/ADMX-Vorlagen oder in der Chrome-Verwaltung über die Cloud.” (Quelle)
Eine detaillierte Anleitung zur Nutzung der Chrome-Richtlinien finden sie im Chrome-Hilfe-Bereich unter: https://support.google.com/chrome/a/answer/187202
Führen Sie folgende Schritte durch:
Chrome-Richtlinienvorlagen herunterladen
Laden Sie die Richtlinienvorlagen für Google Chrome herunter
https://chromeenterprise.google/browser/download/#manage-policies-tab
Heruntergeladene ADM- oder ADMX-Vorlage in Ihre Gruppenrichtlinienverwaltung importieren
Richtlinien konfigurieren
Richtlinien konfigurieren
Im Folgenden werden die empfohlenen Einstellungen zur Installation des GoGoNow-Browser-Plugins und Konfiguration des Browsers beschrieben.
1) Plugin installieren
Öffnen Sie die folgende Gruppenrichtlinie:Computerkonfiguration/Administrative Vorlagen/Google Chrome/Erweiterungen
Nehmen Sie hier die folgende Einstellungen vor:
Name der Einstellung | zu konfigurierende Werte |
|---|---|
Liste der Apps und Erweiterungen konfigurieren, deren Installation erzwungen wurde |
|
![]() Hinweis: Diese Richtlinie gilt nicht für den Inkognitomodus.
Hinweis: Diese Richtlinie gilt nicht für den Inkognitomodus.
2) Startseite festlegen
Öffnen Sie die folgende Gruppenrichtlinie: Computerkonfiguration/Administrative Vorlagen/Google Chrome/Start, Startseite und Seite "neuer Tab"
Nehmen Sie hier die folgende Einstellungen vor:
Name der Einstellung | zu konfigurierende Werte |
|---|---|
Startseiten-URL konfigurieren |
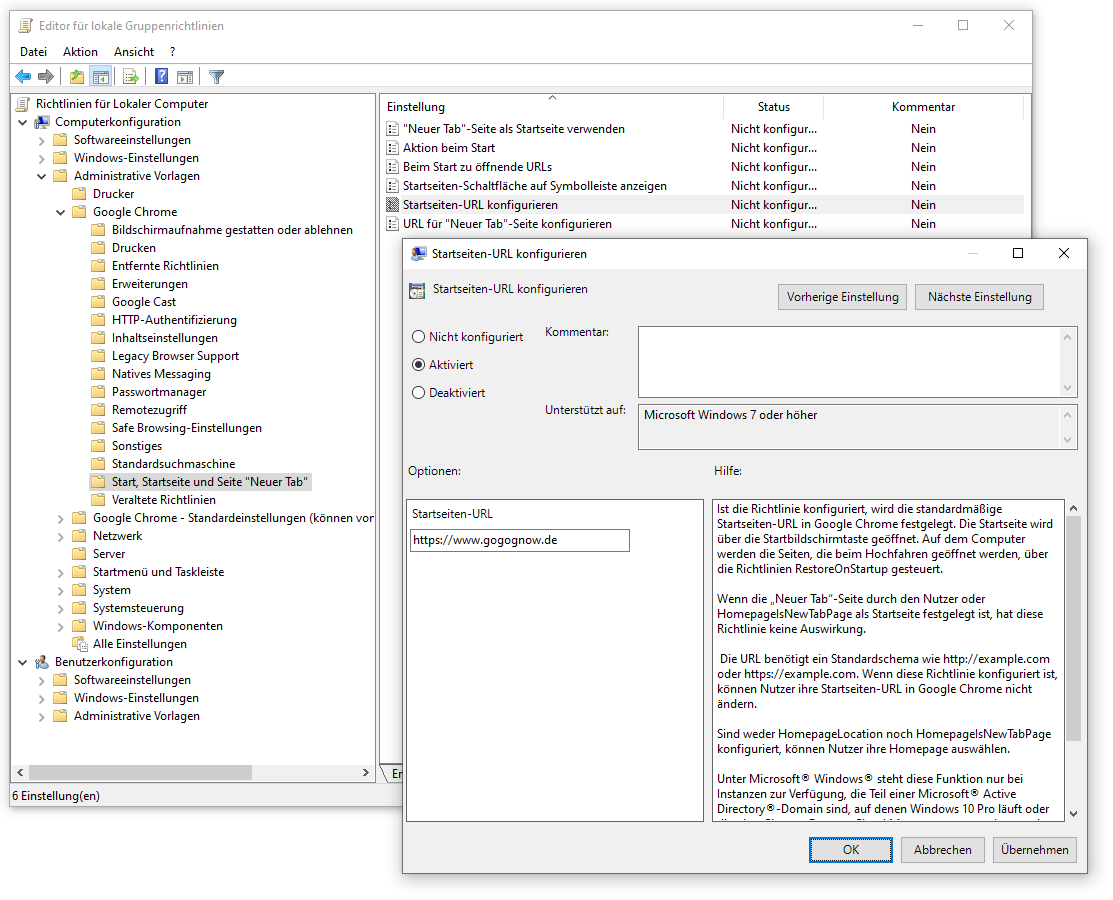 Konfiguration der Startseite |
URL für “Neuer Tab”-Seite konfigurieren |
|
3) GoGoNow als Standard-Suchanbieter festlegen
Öffnen Sie die folgende Gruppenrichtlinie: Computerkonfiguration/Administrative Vorlagen/Google Chrome/Standardsuchmaschine
Nehmen Sie hier die folgende Einstellungen vor:
Name der Einstellung | zu konfigurierende Werte |
|---|---|
Name der Standardsuchmaschine |
|
Standardsuchmaschine aktivieren |
|
Such-URL der Standardsuchmaschine |
|
Mozilla Firefox
Unter Windows wird die Umsetzung von Richtlinien über Gruppenrichtlinien durchgeführt. Firefox unterstützt die Konfiguration mittels Richtlinien sowohl über Active Directory als auch mit lokalen Gruppenrichtlinien.
Administrative Vorlagen (ADMX-Dateien) für Firefox stehen unter https://github.com/mozilla/policy-templates/releases zum Download zur Verfügung. Diese Vorlagen sollten zum Verzeichnis ?:\Windows\PolicyDefinitions hinzugefügt werden.
Das README des GitHub-Projektes https://github.com/mozilla/policy-templates/blob/master/README.md enthält die jeweils neuesten Informationen zu den einzelnen Richtlinien.
(Quelle)
Nach Download der Vorlagen und hinzufügen zum PolicyDefinitions-Verzeichnis könnten Sie die Richtlinien konfigurieren.
Richtlinien konfigurieren
Im Folgenden werden die empfohlenen Einstellungen zur Installation des GoGoNow-Browser-Plugins und Konfiguration des Browsers beschrieben.
1) Plugin installieren
Öffnen Sie die folgende Gruppenrichtlinie:Computerkonfiguration/Administrative Vorlagen/Firefox/Erweiterungen
Name der Einstellung | zu konfigurierende Werte |
|---|---|
Erweiterungen installieren |
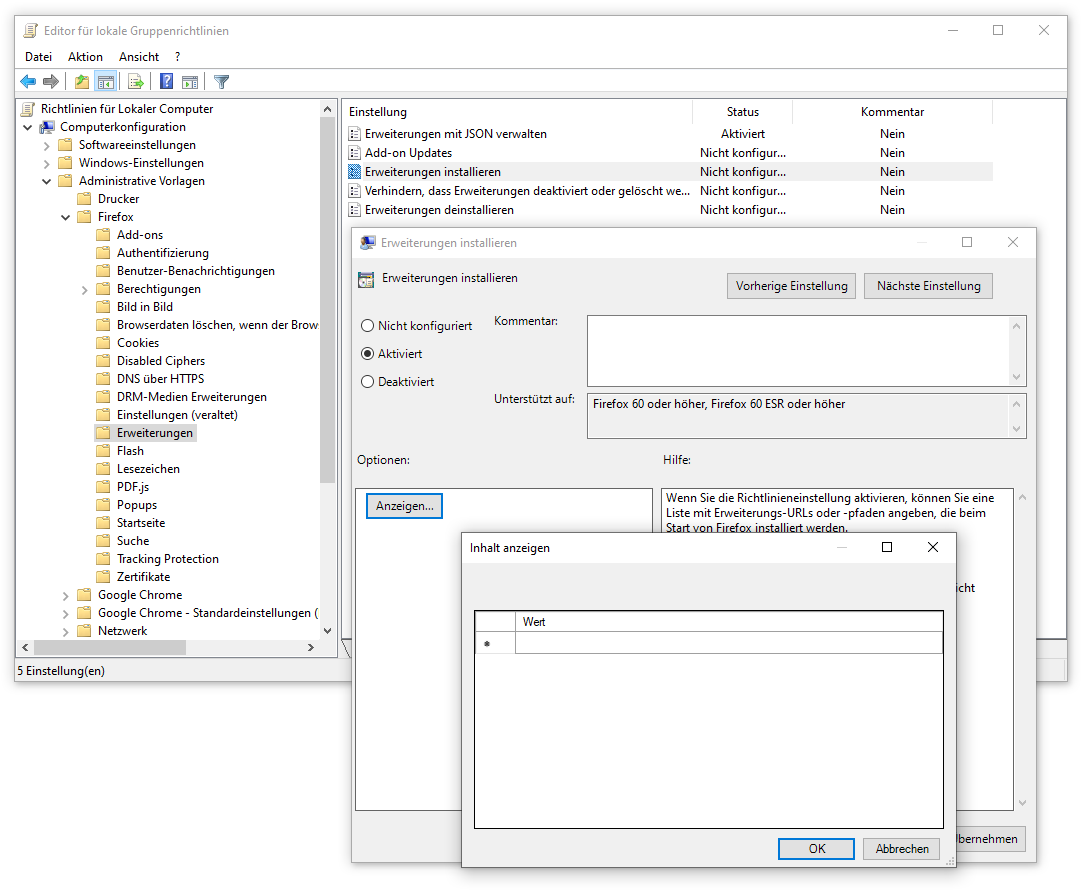 Einstellungen zur Installation des Plugins |
2) Startseite festlegen
Öffnen Sie die folgende Gruppenrichtlinie: Computerkonfiguration/Administrative Vorlagen/Firefox/Startseite
Nehmen Sie hier die folgende Einstellungen vor:
Name der Einstellung | zu konfigurierende Werte |
|---|---|
Startseite |
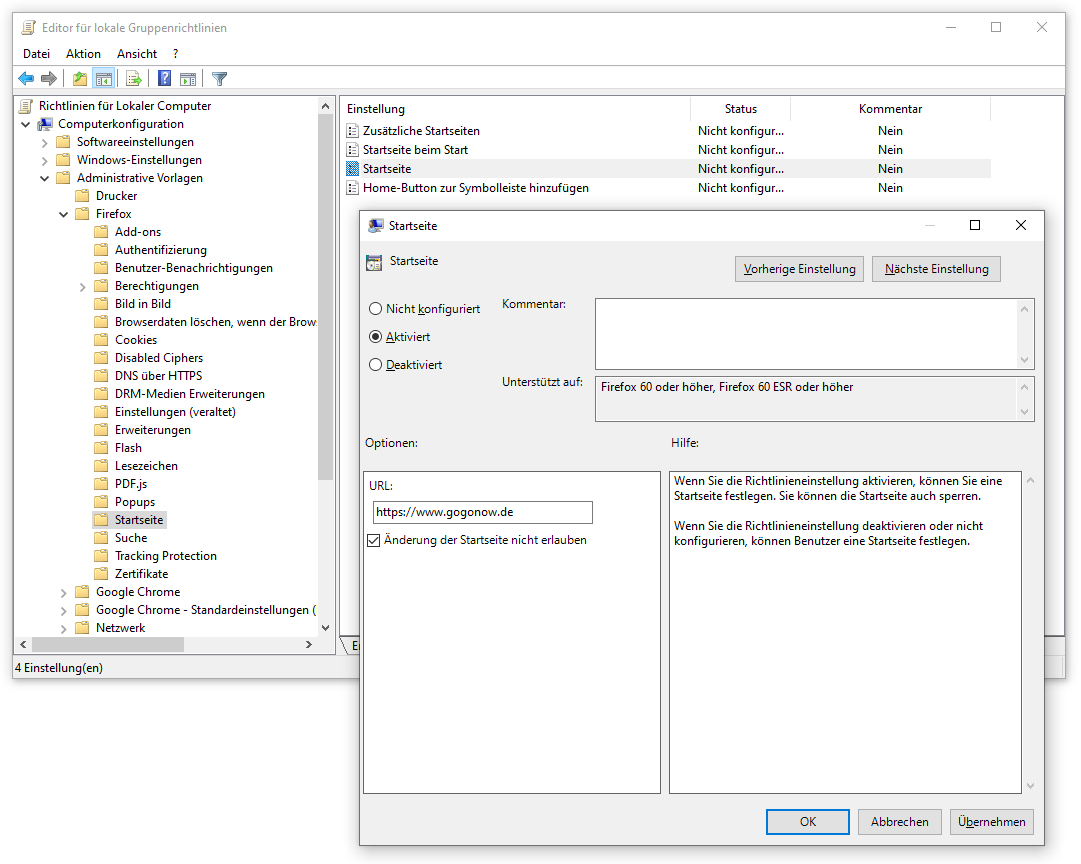 Startseite festlegen |
Home-Button zur Symbolleiste hinzufügen |
|
3) GoGoNow als Standard-Suchanbieter festlegen
Öffnen Sie die folgende Gruppenrichtlinie: Computerkonfiguration/Administrative Vorlagen/Firefox/Suche
Nehmen Sie hier die folgende Einstellungen vor:
Name der Einstellung | zu konfigurierende Werte |
|---|---|
Suchmaschine 1 |
|
Standardsuchmaschine |
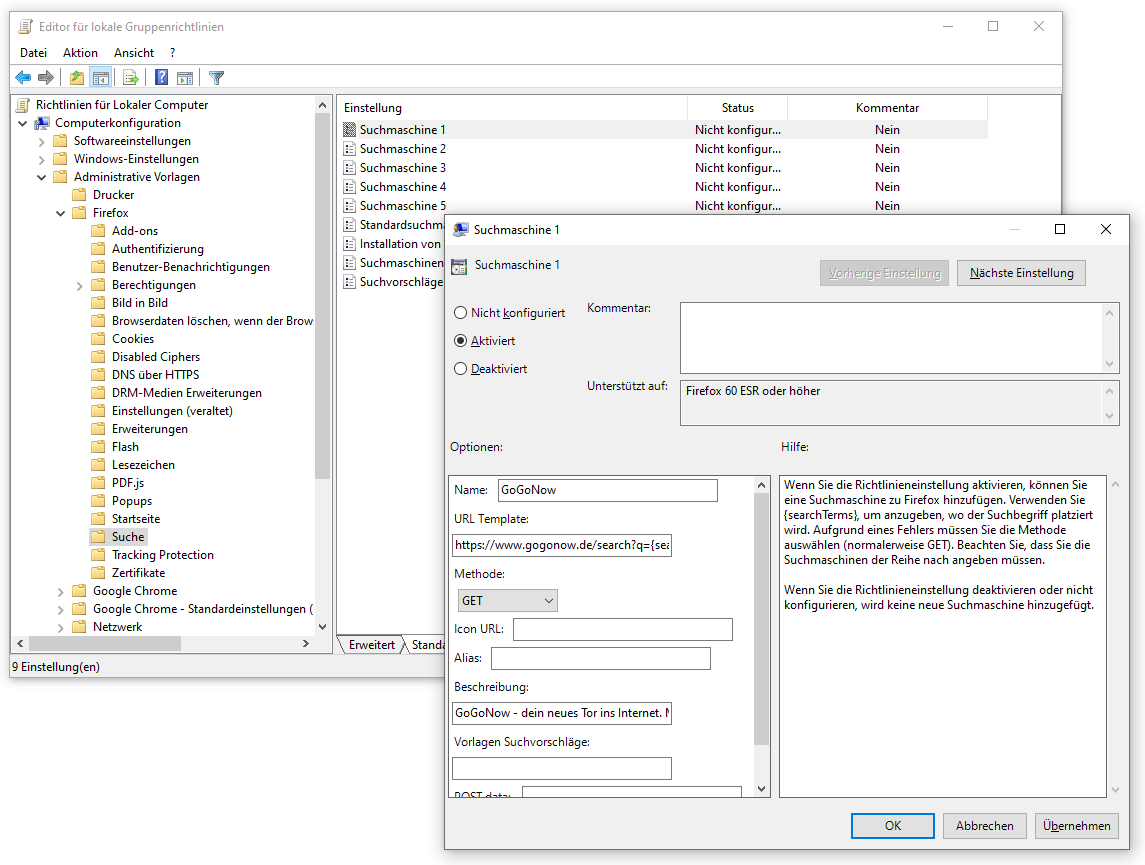 Standard-Suchmaschine konfigurieren |
Microsoft Edge (Chromium)
Die folgende Anleitung gilt für Microsoft Edge ab Version 77.
Mithilfe von Gruppenrichtlinienobjekten (Group Policy Objects GPO) können Sie Richtlinieneinstellungen für Microsoft Edge und verwaltete Microsoft Edge-Updates für alle Windows-Versionen konfigurieren. (Quelle)
Eine ausführliche Anleitung zur Nutzung der Gruppenrichtlinien zur Konfiguration von Edge finden sie hier: https://docs.microsoft.com/de-de/deployedge/configure-microsoft-edge
Führen Sie die dort beschriebenen Schritte durch:
Herunterladen und Installieren der Microsoft Edge administrativen Vorlage
Fügen Sie Active Directory die administrative Vorlage hinzu
Nun können die folgenden Richtlinien gesetzt werden.
Richtlinien konfigurieren
1) Plugin installieren
Öffnen Sie die folgende Gruppenrichtlinie:Computerkonfiguration/Administrative Vorlagen/Microsoft Edge/Erweiterungen
Nehmen Sie hier die folgende Einstellungen vor:
Name der Einstellung | zu konfigurierende Werte |
|---|---|
Steuern, welche Erweiterungen automatisch installiert werden |
|
2) Startseite festlegen
Öffnen Sie die folgende Gruppenrichtlinie: Computerkonfiguration/Administrative Vorlagen/Microsoft Edge/Start, Startseite und neue Tabseite
Nehmen Sie hier die folgende Einstellungen vor:
Name der Einstellung | zu konfigurierende Werte |
|---|---|
Homepage-URL konfigurieren |
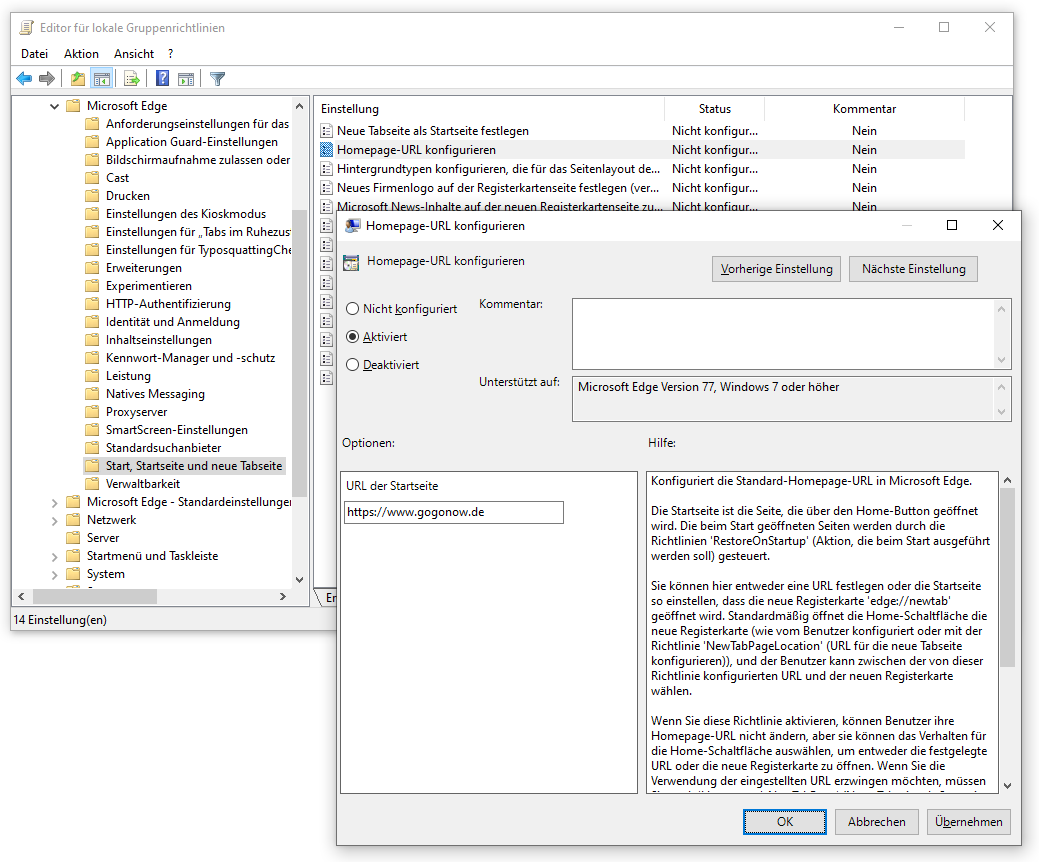 Homepage festlegen |
URL für neue Tabseite konfigurieren |
|
3) GoGoNow als Standard-Suchanbieter festlegen
Öffnen Sie die folgende Gruppenrichtlinie: Computerkonfiguration/Administrative Vorlagen/Microsoft Edge/Standardsuchanbieter
Nehmen Sie hier die folgende Einstellungen vor:
Name der Einstellung | zu konfigurierende Werte |
|---|---|
Standardsuchanbietername |
|
Standardsuchanbieter aktivieren |
|
Such-URL für den Standardsuchanbieter |
|
GoGoNow-Icon auf dem Desktop der Benutzer anlegen
Um ein Icon auf den Desktops der Nutzer zu erzeugen sind zwei Schritte notwendig die über ein Gruppenrichtlinienobjekt (GPO) erreicht werden.
Verteilung eines Icons auf die Endgeräte
Erstellung des GoGoNow-Start-Icons auf die Endgeräte
Icon downloaden und bereitstellen
Downloaden Sie zuerst das Icon von der Download-URL auf Ihren Domainserver um es von dort auf die Endgeräte verteilen zu können.
Download-URL:
https://tfk-service.de/download/gogonow.icoStellen Sie diese Datei auf einem Netzwerkpfad (UNC) für Ihre Endgeräte bereit!
(\\DEIN-UNC\icons\gogonow.ico)
Richtlinie konfigurieren
Icon übertragen und eine Verknüpfung auf dem Desktop der Anwender erstellen
Öffnen Sie die Gruppenrichtlinienverwaltung auf Ihrem Domänencontroller
Erstellen Sie eine neue GPO für Ihre Domäne oder die OU, in der sich die gewünschten Client-Objekte befinden.
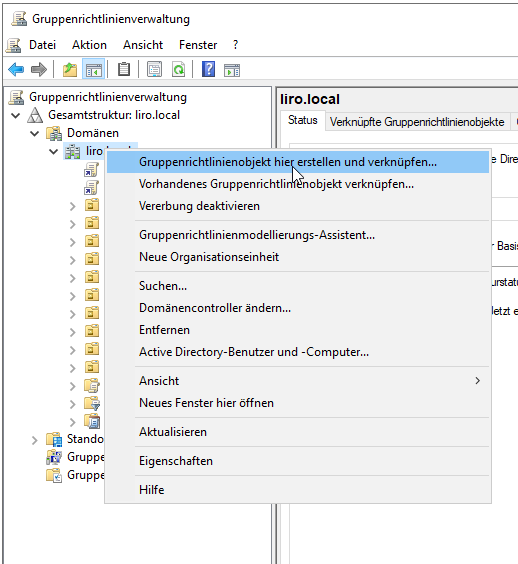
Geben Sie der GPO eine Bezeichnung
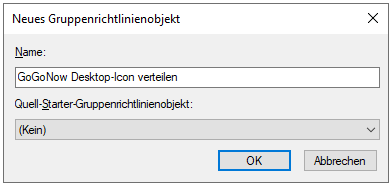
Bearbeiten Sie die erzeugte GPO
Erzeugen Sie einen Datei-Eintrag unter Benutzerkonfiguration/Einstellungen/Windows-Einstellungen
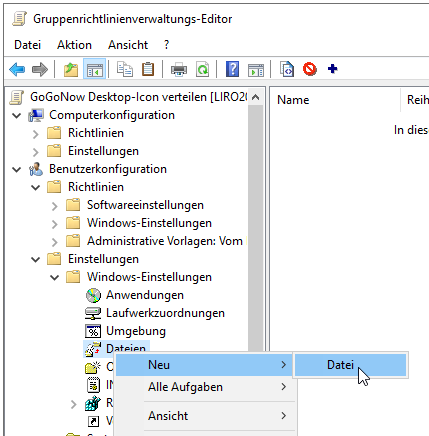
Konfiguriere die zu kopierende Datei. Passen Sie den UNC-Pfad der Quelldatei entsprechend Ihres Netzwerkes an!
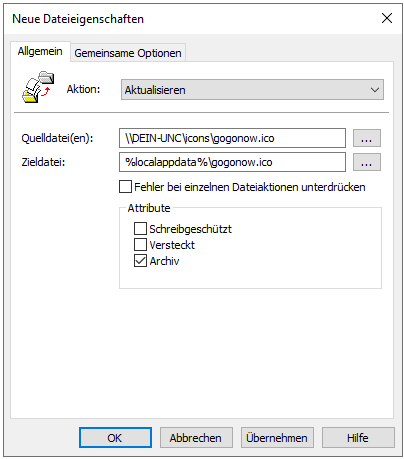
Erzeugen Sie eine neue Verknüpfung unter Benutzerkonfiguration/Einstellungen/Windows-Einstellungen
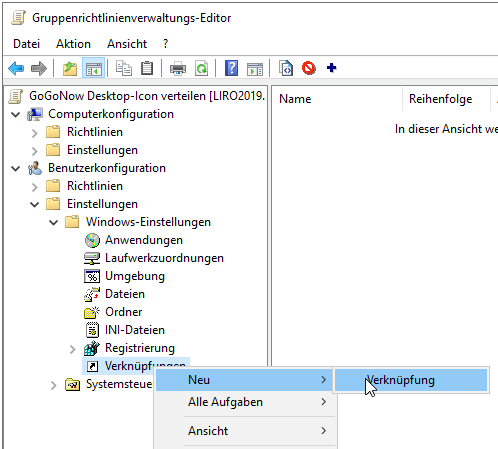
Konfigurieren Sie nun die Verknüpfung wie folgt