3 Neue Konfiguration erstellen
Um eine neue Konfiguration zu erstellen, wählen Sie den Button "Neue Konfiguration erstellen" (siehe Abbildung „Neue Konfiguration erstellen“ 1).
Sie haben nun die Möglichkeit für den Mini-Grundschutz und Grundschutz Themenfelder zu definieren. Sie können Themenfelder zulassen oder sperren. Rot mit Kreuz markiert heißt gesperrt (siehe Abbildung „Themenfeldübersicht“ 1), grün mit Haken markiert heißt zugelassen (siehe Abbildung „Themenfeldübersicht“ 2) . Es gibt Themenfelder mit verbotenen Inhalten. Sie sind besonders gekennzeichnet (siehe Abbildung „Themenfeldübersicht“ 3). Andere Inhalte sind aus pädagogischen Gründen unerwünscht oder stören den Unterricht. Die Sicherheitssperrung dient der Erfüllung der gesetzlichen Rahmenbedingungen und der generellen Netzwerksicherheit (Themenfelder welche mit einem „Schloss-Symbol“ gekennzeichneten wurden).
Hinweis
Weitere Informationen und Erklärungen zu jedem einzelnen Themenfeld erhalten Sie, wenn Sie mit der Maus auf das Informations-Symbol (siehe Abbildung „Themenfeldübersicht“ 4 ) klicken.
3. Nachdem Sie die Konfiguration erstellt haben, vergeben Sie einen passenden Titel und speichern diese ab.
Optional können Sie eine Schulform wählen (siehe Abbildung „Speicherung der Konfiguration“).
Achtung
Bitte beachten Sie, dass TIME for kids die Standardeinstellung des Mini-Grundschutzes sowie den Grundschutzes empfiehlt. Für Anpassungen und die Einstellungen des Internets durch den Schulfilter Plus ist rechtlich ausschießlich die Schule verantwortlich.
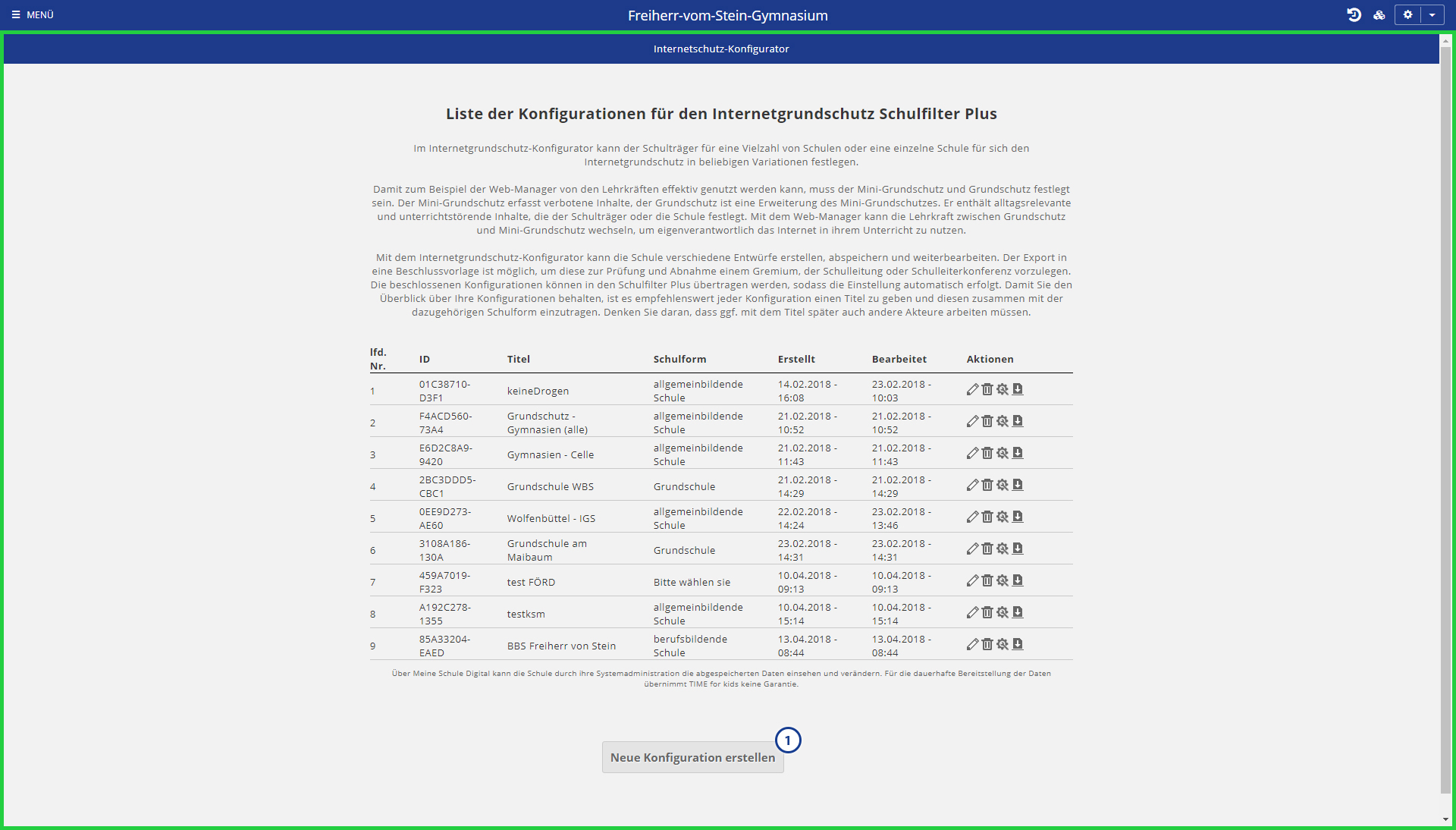
Abb. 25: Neue Konfiguration erstellen
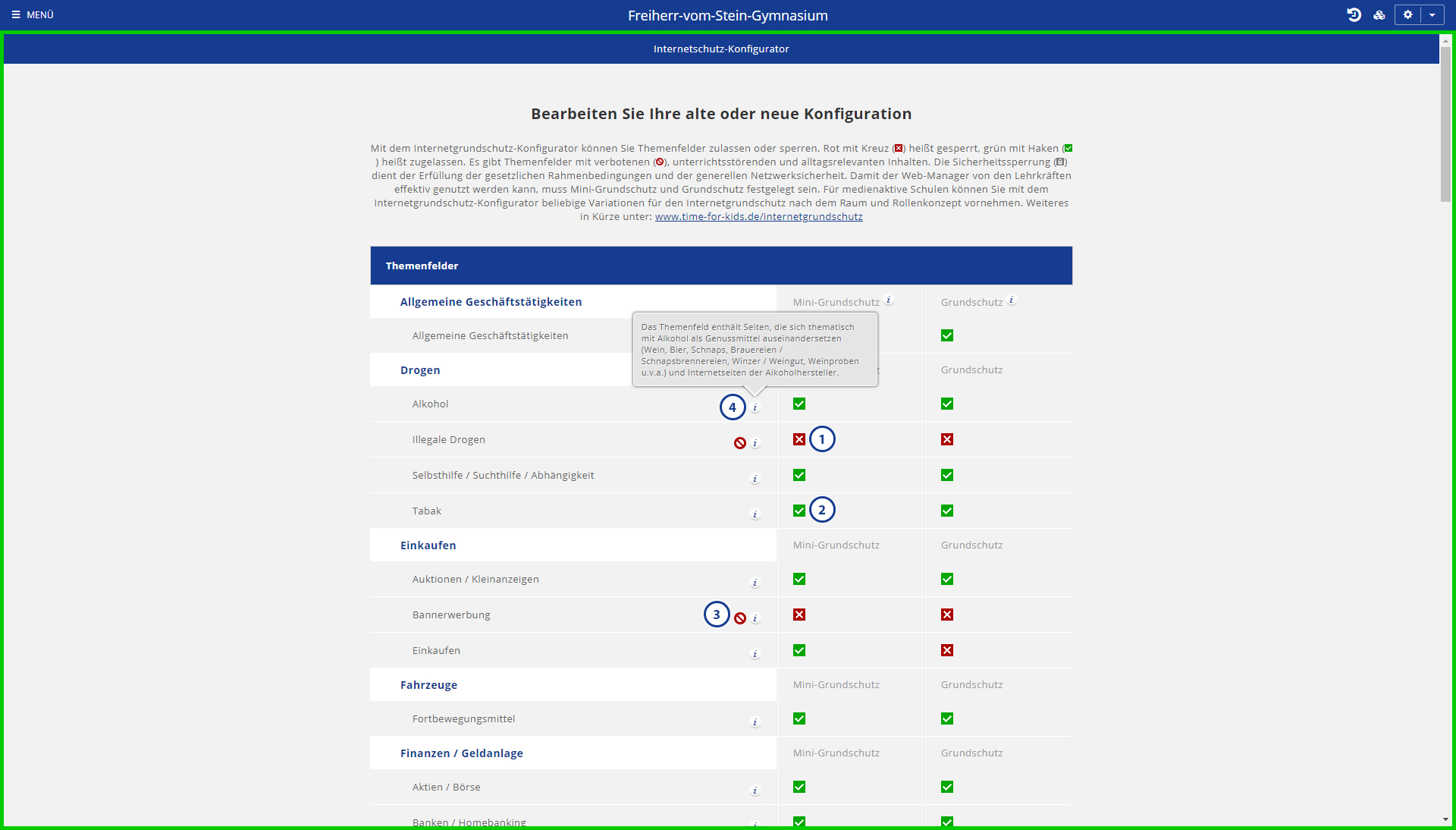
Abb. 26: Themenfeldübersicht
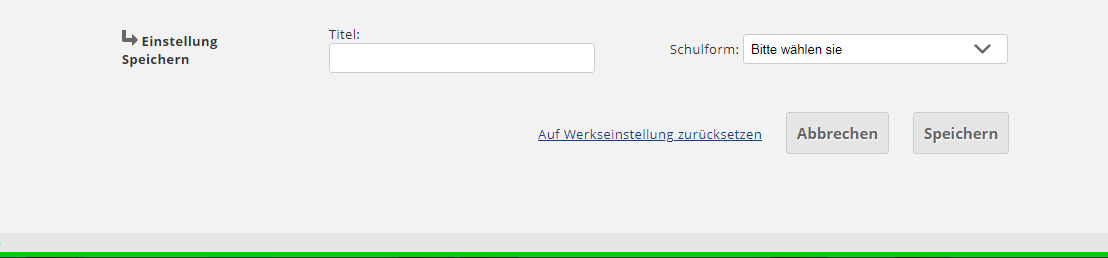
Abb. 27: Speicherung der Konfiguration
