10.2 OpenVPN Client (Gw2Gw)
OpenVPN Tunnel Übersicht
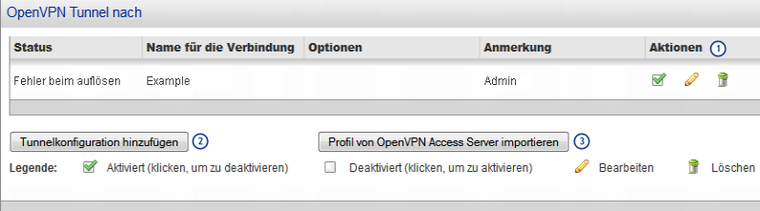
Abb. 215: Übersicht OpenVPN-Tunnel
In diesem Abschnitt kann der TIME for kids Schulrouter Plus als Client einer Gateway-zu-Gateway(Gw2Gw)-Verbindung eingerichtet werden.
1 Spalte: Aktionen
Mit Hilfe der Buttons / kann eine Verbindung aktiviert :aktivieren: / :deaktiviert: deaktiviert werden.
Über die Schaltfläche :bearbeiten: kann eine Verbindung bearbeitet werden.
Mit einem Klick auf das Papierkorb-Symbol :delete: wird eine Verbindung gelöscht.
2 Button: Tunnelkonfiguration hinzufügen
Nach einem Klick auf TUNNELKONFIGURATIONHINZUFÜGEN öffnet sich die Konfigurationsmaske. Nähere Erläuterungen dazu sind weiter unten zu finden (VPN-Tunneleinstellungen hinzufügen / bearbeiten).
3 Button: Profil von OpenVPN Access Server importieren
Über diesen Button kann das Profil eines OpenVPN Access Servers importiert werden. Eine genauere Erläuterung befindet sich in einem späteren Abschnitt dieser Seite unter der Überschrift VPN Tunnel vom OpenVPN Access Server importieren.
VPN-Tunneleinstellungen hinzufügen / bearbeiten
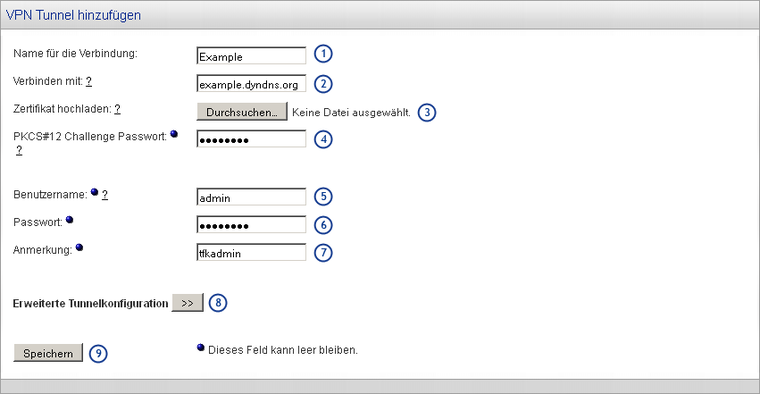
Abb. : OpenVPN: Hinzufügen der Tunnelkonfiguration
1 Textfeld: Name der Verbindung
Hier kann ein beliebiger Name zur späteren Identifikation der Verbindung vergeben werden.
2 Textfeld: Verbinden mit
Hier ist der OpenVPN-Server anzugeben, mit dem die VPN-Verbindung hergestellt werden soll. Das erwartete Format lautet: host.name.domain:port. Die Angabe des Ports ist optional; wird kein Port angegeben wird der Standardport 1194 verwendet.
3 und 4 Button / Textfeld: Zertifikat hochladen
Hier kann über Durchsuchen... das Hostzertifikat der Gegenstelle hochgeladen werden und mit dem zugehörigen Challenge Passwort authentifiziert werden, sofern dieses für die Authentifizierung benötigt wird.
5 Textfeld: Benutzername
Hier wird der Benutzername erwartet, falls eine Benutzerauthentifizierung erforderlich ist.
6 Textfeld: Passwort
Hier wird das zum Benutzernamen gehörende Passwort angegeben.
7 Textfeld: Anmerkung
Dieses Freifeld dient für Kommentare zur Verbindung.
8 Button: Erweiterte Tunnelkonfiguration
Ein Klick auf >> öffnet die erweiterte Tunnelkonfiguration. Nähere Erläuterungen dazu sind weiter unten zu finden (Erweiterte Tunnelkonfiguration).
9 Button: Speichern
Über den Button Speichern werden die Einstellungen gesichert und der VPN-Tunnel wird hinzugefügt.
Erweiterte Tunnelkonfiguration
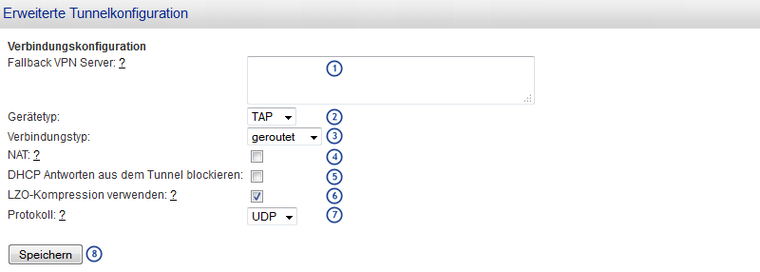
Abb. : OpenVPN: Erweiterte Tunnelkonfiguration
Verbindungskonfiguration:
1 Textfeld: Fallback VPN Server
Hier können zeilenweise Fallback Server angegeben werden. Das erwartete Format lautet: host.name.domain:port. Die Angabe des Ports ist optional; wird kein Port angegeben wird der Standardport 1194 verwendet.
2 Drop-Down-Liste: Gerätetyp
Hier kann der Gerätetyp der Verbindung eingestellt werden. Mögliche Optionen sind:
TAP
Simulation eines Ethernet-Gerätes auf OSI-Layer 2
TUN
Simulation eines Point-to-Point-Netzwerkgerätes auf OSI-Layer 3
3 Drop-Down-Liste: Verbindungstyp (nur bei TAP)
Hier kann zwischen geroutet und gebridget ausgewählt werden.
4A Drop-Down-Liste: Bridge zu (nur bei gebridget)
Hier kann die Zone festgelegt werden, zu der eine Bridge erstellt werden soll.
4B Checkbox: NAT
Hier kann festgelegt werden, ob für die geroutete Verbindung auch NAT aktiviert werden soll.
5 Checkbox: DHCP Antworten aus dem Tunnel blockieren
Diese Option kann aktiviert werden, wenn DHCP-Antworten aus dem verbundenen Netzwerk mit dem lokalen DHCP-Server in Konflikt stehen.
6 Checkbox: LZO-Kompression verwenden
Hier kann die Datenkomprimierung deaktiviert werden, falls dies gewünscht ist.
Hinweis
Bitte beachten Sie, dass das Deaktivieren der Komprimierung die Verbindungsgeschwindigkeit beeinträchtigt.
7 Drop-Down-Liste: Protokoll
Hier kann der Protokolltyp (UDP oder TCP) festgelegt werden. Der Standard für VPN-Verbindungen ist UDP.
8 Button: Speichern
Ein Klick auf SPEICHERN sichert die Einstellungen.
VPN Tunnel importieren
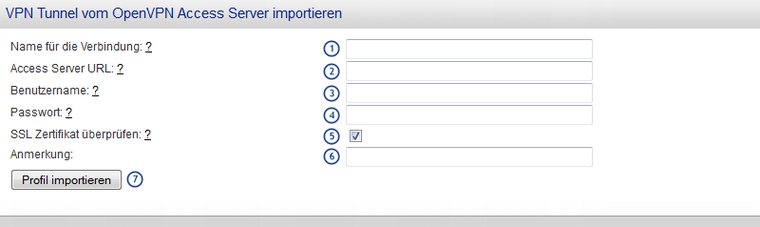
Abb. : OpenVPN: VPN Tunnel vom OpenVPN Server importieren
1 Textfeld: Name für die Verbindung
Hier wird der Name der zu importierenden Verbindung festgelegt.
2 Textfeld: Access Server URL
Hier ist die Server URL für die zu importierenden Verbindung anzugeben.
3 Textfeld: Benutzername
Hier ist der Benutzername für die zu importierenden Verbindung anzugeben.
4 Textfeld: Passwort
Hier ist das Passwort für die zu importierenden Verbindung anzugeben.
5 Textfeld: SSL Zertifikat überprüfen
Ist diese Checkbox aktiv, wird das SSL Serverzertifikat vor dem Import auf seine Gültigkeit überprüft. Diese Funktion kann nur bei HTTPS-Übertragung verwendet werden.
6 Textfeld: Anmerkung
Hier können zusätzliche Anmerkungen für die zu importierende Verbindung hinterlegt werden.
7 Button: Profil importieren
Ein Klick auf den Button PROFIL IMPORTIEREN startet den Importversuch anhand der Angaben im Formular.