10.4 Authentifizierung
Authentifizierung
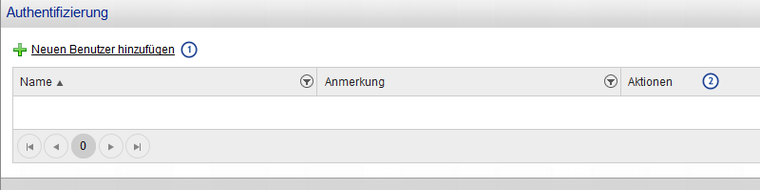
Abb. 225: Übersicht der Benutzer mit Authentifizierung
An dieser Stelle können die VPN Benutzer verwaltet werden.
1 Button: Neuen Benutzer hinzufügen
Durch einen Klick auf den Link Neuen Benutzer hinzufügen wird die Eingabemaske zum Anlegen eines neuen Benutzer Accounts geöffnet.
2 Spalte: Aktionen
Mit Hilfe der Spalte Aktionen können die folgenden Aktionen ausgeführt werden:
aktivieren :aktivieren: / :deaktiviert: deaktivieren eines Benutzer Accounts
bearbeiten :bearbeiten: eines vorhandenen Benutzer Accounts
löschen :delete: eines Benutzer Accounts
Neuen Benutzer hinzufügen
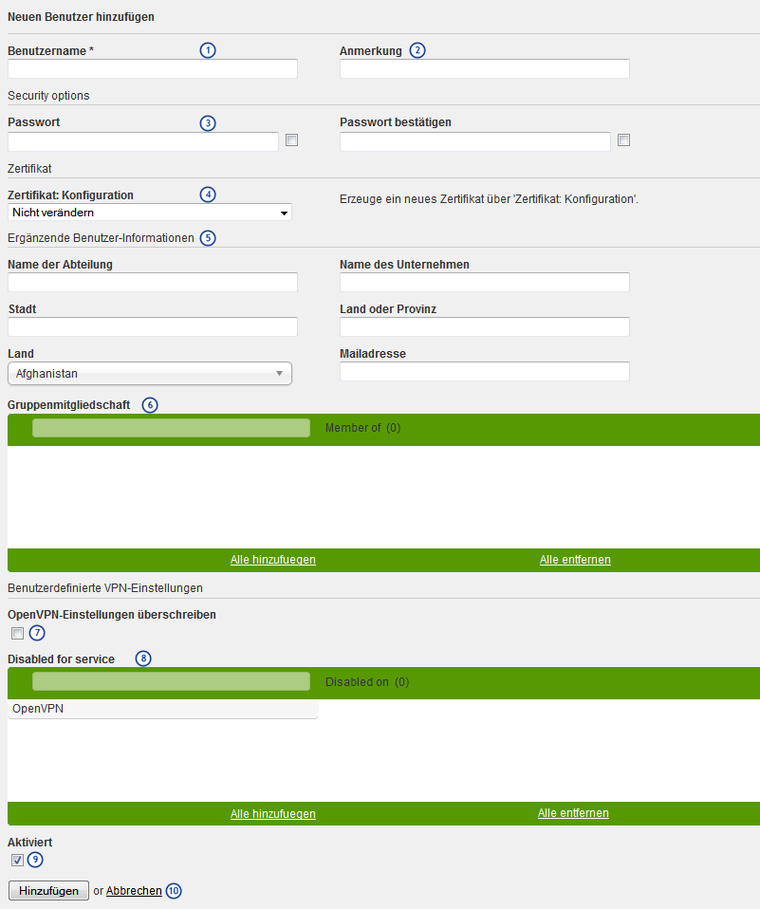
Abb. : Anlegen eines neuen VPN Benutzers
1 Textfeld: Benutzername
Hier wird der Benutzername festgelegt.
2 Textfeld: Anmerkung
Hier können ergänzende Anmerkungen zur Identifikation des Benutzers gemacht werden.
3 Textfeld: Passwort /bestätigen
Im Textfeld Passwort bzw. Passwort bestätigen wird das Passwort zur Authentifizierung des Benutzers vergeben. Durch setzen der zugehörigen Checkboxen (rechts neben dem Textfeld) kann zwischen der verschleierten Eingabe und der Klartexteingabe gewechselt werden.
4 Drop-Down-Liste: Zertifikat: Konfiguration
An dieser Stelle kann das zu verwendende Zertifikat spezifiziert und konfiguriert werden. Die Beschreibung der einzelnen Konfigurationsarten sind in den Abschnitten des Kapitels Zertifikate zu finden.
5 Textfelder/Drop-Down-Liste: Ergänzende Benutzer-Informationen
In den hier angeführten Textfeldern bzw. der Drop-Down-Liste Land, können optional zusätzliche Benutzerinformationen hinterlegt werden.
6 Drag-und-Drop: Gruppenmitgliedschaft
An dieser Stelle kann mittels Drag-und-Drop die Gruppenzugehörigkeit des Benutzers gesteuert werden. Dazu können die gewünschten Gruppen einfach, bei gedrückt gehaltener Maustaste, in den rechten Teil des Kastens verschoben werden, um den Benutzer der entsprechenden Gruppe zuzuordnen.
7 Checkbox: OpenVPN-Einstellungen überschreiben
Die Aktivierung dieser Checkbox blendet zusätzliche Konfigurationsmöglichkeiten ein, um für den zugehörigen Benutzer die OpenVPN Standard-Einstellungen zu überschreiben. Die Erläuterung zu diesem Teil folgen im nächsten Abschnitt Erweiterte Einstellungen.
8 Drag-und-Drop: Deaktiviert für Dienst
Hier können, analog zur Gruppenmitgliedschaft des Benutzers, die Dienste ausgewählt werden, für welche der Benutzer Account gelten bzw. nicht gelten soll.
9 Checkbox: Aktiviert
Ist diese Checkbox aktiv, so wird der Benutzer Account nach dem Hinuzufügen auch sofort aktiviert. Ist die Checkbox nicht gesetzt, wird der Benutzer Account zwar hinzugefügt, muss aber danach noch aktiviert werden, wenn er verwendet werden soll.
10 Button: Hinzufügen
Ein Klick auf den Button HINZUFÜGEN erstellt den neuen Benutzer. Ein Klick auf den Link Abbrechen verwirft die ungespeicherten Änderungen.
Erweiterte Einstellungen
Mit dieser Konfigurationsmaske werden neue OpenVPN Server Instanzen erstellt bzw.bearbeitet.
1 Checkbox: Mehrere Verbindungen von einem Benutzer zulassen
Ist diese Checkbox aktiviert darf sich ein Benutzer mit mehr als einer VPN Verbindung an der Server Instanz anmelden.
2 Checkbox: DHCP Antworten aus dem Tunnel blockieren
Ist diese Checkbox aktiviert werden DHCP Antworten aus dem Tunnel blockiert.
3 Checkbox: Datenverkehr zwischen Clients nicht blockieren
Ist diese Checkbox aktiviert dürfen VPN Clients auch untereinander kommunizieren.
4 Checkbox: Diese Nameserver pushen
Ist diese Checkbox aktiviert können im zugehörigen Textfeld zeilenweise Nameserver angegeben werden, die an die VPN Clients gepusht werden sollen.
5 Checkbox: Diese Netzwerke pushen
Ist diese Checkbox aktiviert können im zugehörigen Textfeld zeilenweise Netzwerke angegeben werden, die an die VPN Clients gepusht werden sollen.
6 Checkbox: Domain pushen
Ist diese Checkbox aktiviert kann im zugehörigen Textfeld eine Domain angegeben werden, die an die VPN Clients gepusht werden soll.