6.4.1 WAN-Verbindungen
Übersicht der WAN-Verbindungen
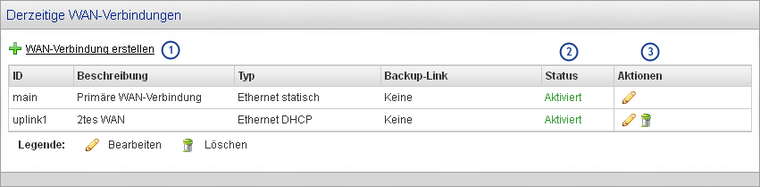
Abb. 83: Übersicht der aktuellen WAN-Verbindungen des TIME for kids Schulrouter Plus
Hier können die primäre WAN-Verbindung sowie zusätzliche WAN-Verbindungen des TIME for kids Schulrouter Plus erstellt und bearbeitet werden. Die Übersicht listet alle erstellten WAN-Verbindungen mit ihren jeweiligen Eigenschaften auf.
1 Link: WAN-Verbindung erstellen
Ein Klick auf den Link WAN-Verbindung erstellen öffnet das Formular zum Erstellen einer WAN-Verbindung.
2 Spalte: Status
In der Status-Spalte wird der Verbindungsstatus der jeweiligen WAN-Verbindung angezeigt. Dieser kann Aktiviert oder Deaktiviert sein.
3 Spalte: Aktionen
Bereits erstellte WAN-Verbindungen können durch Klick auf das Symbol :bearbeiten: bearbeitet werden. Das sich dann öffnende Formular ist identisch zum Formular WAN-Verbindung erstellen.
Alle WAN-Verbindungen - mit Ausnahme der WAN-Verbindung main - können durch Klick auf das Symbol :delete: gelöscht werden.
WAN-Verbindung erstellen
Die Eingabemaske für das Konfigurieren einer WAN-Verbindung hängt von dem gewählten Typ ab. In den folgenden Abschnitten sind die drei Typen beschrieben, die für die Konfiguration des TIME for kids Schulrouter Plus vorgesehen sind. Weitere und erweiterte Einstellungen sind wiederum unabhängig vom Typ und werden am Ende dieses Kapitels beschrieben.
Hinweis
Die Auswahl eines anderen Typen ist möglich, aber nicht empfohlen.
Konfiguration pro Typ: Ethernet statisch
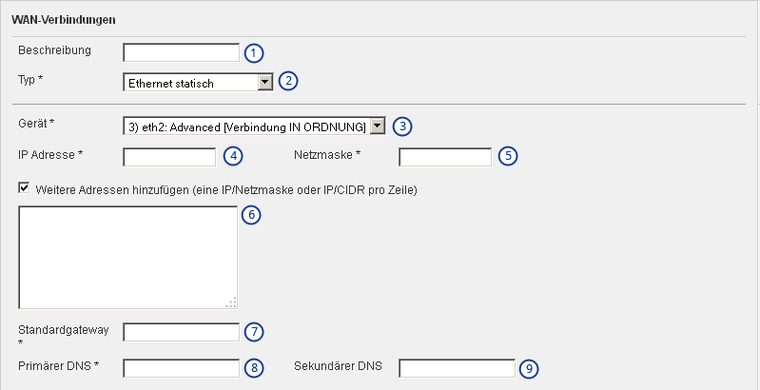
Abb. : Konfiguration WAN-Verbindungs-Typ - Ethernet statisch
1 Textfeld: Beschreibung
Hier kann eine aussagekräftige Beschreibung für die neue WAN-Verbindung hinterlegt werden.
2 Drop-Down-Liste: Typ
Hier wird der Typ der WAN-Verbindung gewählt. Die empfohlenen Typen sind:
Ethernet statisch – Manuelle Konfiguration der WAN-Verbindung.
Ethernet DHCP – Der Schulrouter Plus agiert für diese WAN-Verbindung als DHCP-Client.
PPPoE – DSL-Direkteinwahl.
Dieser Abschnitt beschreibt die Konfiguration für den Typ Ethernet statisch.
3 Drop-Down-Liste: Gerät
Hier muss der WAN-Verbindung eine physische Schnittstelle zugewiesen werden. Bereits für die Sicherheits-Zonen GRÜN, BLAU oder ORANGE verwendete Schnittstellen werden in der Auswahl nicht angezeigt.
4 Textfeld: IP-Adresse
Hier wird die IP-Adresse der zugehörigen WAN-Verbindung festgelegt.
5 Textfeld: Netzwerkmaske
Hier wird die Netzwerkmaske der zugehörigen WAN-Verbindung festgelegt.
6 Textfeld: Weitere Adressen hinzufügen
Hier können zusätzliche Adressen eingetragen werden, die der WAN-Verbindung außerhalb des oben angegebenen Netzwerks (Kombination aus IP-Adresse und Netzwerkmaske) bekannt sein sollen.
Um die angegebenen Adressen zu verwenden, muss natürlich auch die zugehörige Checkbox aktiviert sein.
7 Textfeld: Standardgateway
Hier wird der Standardgateway für die WAN-Verbindung angegeben.
8 Textfeld: Primärer DNS
Hier muss die IP-Adresse des Primären DNS-Servers der WAN-Verbindung angegeben werden.
9 Textfeld: Sekundärer DNS
Hier kann die IP-Adresse des Sekundären DNS-Servers angegeben werden.
Konfiguration pro Typ: Ethernet DHCP
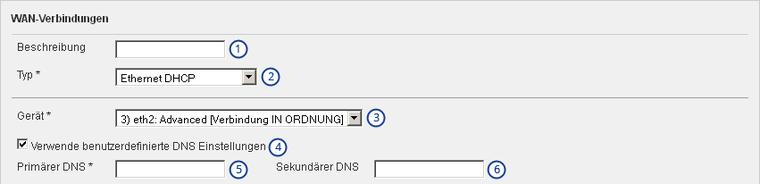
Abb. : Konfiguration WAN-Verbindungs-Typ - Ethernet DHCP
1 Textfeld: Beschreibung
Hier kann eine aussagekräftige Beschreibung für die neue WAN-Verbindung hinterlegt werden.
2 Drop-Down-Liste: Typ
Hier wird der Typ der WAN-Verbindung gewählt. Die empfohlenen Typen sind:
Ethernet statisch – Manuelle Konfiguration der WAN-Verbindung.
Ethernet DHCP – Der Schulrouter Plus agiert für diese WAN-Verbindung als DHCP-Client.
PPPoE – DSL-Direkteinwahl.
Dieser Abschnitt beschreibt die Konfiguration für den Typ Ethernet dhcp.
3 Drop-Down-Liste: Gerät
Hier muss der WAN-Verbindung eine physische Schnittstelle zugewiesen werden. Bereits für die Sicherheits-Zonen GRÜN, BLAU oder ORANGE verwendete Schnittstellen werden in der Auswahl nicht angezeigt.
4 Checkbox: Verwende benutzerdefinierte DNS-Einstellungen
Die Aktivierung dieser Checkbox ermöglicht die manuelle Eingabe von DNS-Servern für diese WAN-Verbindung.
5 Textfeld: Primärer DNS
Hier muss die IP-Adresse des Primären DNS-Servers der WAN-Verbindung angegeben werden.
6 Textfeld: Sekundärer DNS
Hier kann die IP-Adresse des Sekundären DNS-Servers angegeben werden.
Konfiguration pro Typ: PPPoE
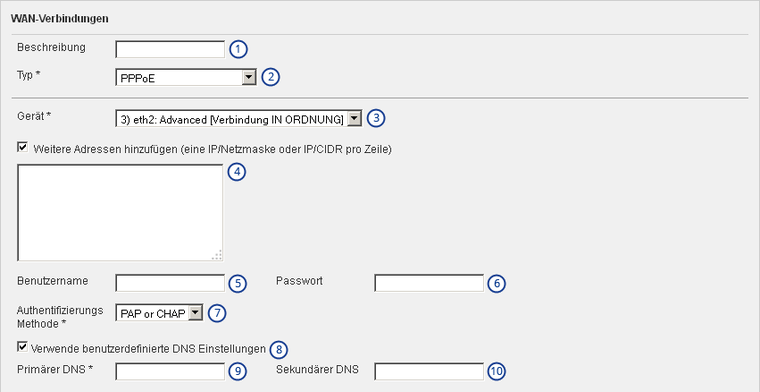
Abb. : Konfiguration WAN-Verbindungs-Typ - PPPoE
1 Textfeld: Beschreibung
Hier kann eine aussagekräftige Beschreibung für die neue WAN-Verbindung hinterlegt werden.
2 Drop-Down-Liste: Typ
Hier wird der Typ der WAN-Verbindung gewählt. Die empfohlenen Typen sind:
Ethernet statisch – Manuelle Konfiguration der WAN-Verbindung.
Ethernet DHCP – Der Schulrouter Plus agiert für diese WAN-Verbindung als DHCP-Client.
PPPoE – DSL-Direkteinwahl.
Dieser Abschnitt beschreibt die Konfiguration für den Typ PPPoE.
3 Drop-Down-Liste: Gerät
Hier muss der WAN-Verbindung eine physische Schnittstelle zugewiesen werden. Bereits für die Sicherheits-Zonen GRÜN, BLAU oder ORANGE verwendete Schnittstellen werden in der Auswahl nicht angezeigt.
4 Textfeld: Weitere Adressen hinzufügen
Hier können zusätzliche Adressen eingetragen werden, die der WAN-Verbindung außerhalb des oben angegebenen Netzwerks (Kombination aus IP-Adresse und Netzwerkmaske) bekannt sein sollen.
Um die angegebenen Adressen zu verwenden, muss natürlich auch die zugehörige Checkbox aktiviert sein.
5 Textfeld: Benutzername
Hier wir der Benutzername eingetragen, der vom Internet-Provider zu Verfügung gestellt wird.
6 Textfeld: Passwort
Hier wir das Passwort eingetragen, das vom Internet-Provider zu Verfügung gestellt wird.
7 Drop-Down-Liste: Authentifizierungsmethode
Hier wird festgelegt, ob die Authentifizierung beim Internet Provider über PAP, CHAP oder PAP oder CHAP erfolgen soll.
8 Checkbox: Verwende benutzerdefinierte DNS-Einstellungen
Die Aktivierung dieser Checkbox ermöglicht die manuelle Eingabe von DNS-Servern für diese WAN-Verbindung.
9 Textfeld: Primärer DNS
Hier muss die IP-Adresse des Primären DNS-Servers der WAN-Verbindung angegeben werden.
10 Textfeld: Sekundärer DNS
Hier kann die IP-Adresse des Sekundären DNS-Servers angegeben werden.
Weitere WAN-Verbindungseinstellungen
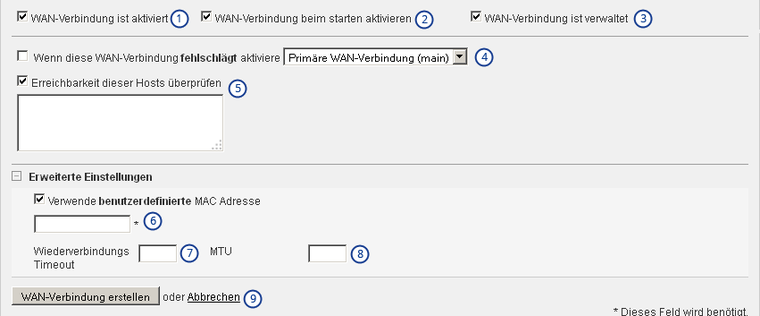
Abb. : Weitere und erweiterte Konfiguration der WAN-Verbindung auf dem TIME for kids Schulrouter Plus
1 Checkbox: WAN-Verbindung ist aktiviert
Wird diese Option ausgewählt, so wird die WAN-Verbindung mit dem Speichern der Einstellungen aktiviert. Im Anschluss kann die WAN-Verbindung unter System → Startseite durch Klick auf das Feld Aktiv angeschaltet werden.
2 Checkbox: WAN-Verbindung beim Starten aktivieren
Diese Einstellung legt fest, ob diese WAN-Verbindung beim Starten des Schulrouter Plus automatisch verbunden werden soll.
Diese Option muss auch ausgewählt werden, falls die Verbindung verwaltet werden soll.
3 Checkbox: WAN-Verbindung ist verwaltet
Mit der Auswahl dieses Feldes wird bei Verbindungsabbruch versucht, die Verbindung wiederherzustellen.
4 Checkbox: Wenn diese WAN-Verbindung fehlschlägt aktiviere
Über die Einstellung Wenn diese WAN-Verbindung fehlschlägt aktiviere kann eine alternative WAN-Verbindung bei Ausfall dieser WAN-Verbindung angegeben werden. Falls zusätzliche WAN-Verbindungen eingerichtet wurden, werden diese zur Auswahl in der zugehörigen Drop-Down-Liste angezeigt.
5 Checkbox: Erreichbarkeit dieser Hosts prüfen
Hier können Hosts (IP-Adresse oder Domainname) angegeben werden. Ist die Option aktiviert (Checkbox gesetzt), wird in regelmäßigen Abständen die Erreichbarkeit (Ping) der angegebenen Hosts geprüft, um eine zuverlässigere Aussage zum Verbindungsstatus zu ermöglichen.
6 Checkbox: Verwende benutzerdefinierte MAC-Adresse (optional)
Hier kann eine MAC-Adresse angegeben werden, die der Schulrouter Plus für die Netzwerkkarte der zugehörigen Schnittstelle festlegen soll.
Ist die Checkbox aktiviert, wird zwingend die Angabe einer MAC-Adresse erwartet.
7 Textfeld: Wiederverbindungstimeout (optional)
Hier kann festgelegt werden, nach wieviel Sekunden eine Wiederverbindung versucht wird, wenn die Verbindung ausfällt. Bleibt das Feld leer, wird die Wiederverbindung sofort versucht.
8 Textfeld: MTU (optional)
Hier kann bei Bedarf die MTU angegeben werden.
9 Button: WAN-Verbindung erstellen
Mit dem Button WAN-VERBINDUNG ERSTELLEN werden die Einstellungen gespeichert und die WAN-Verbindung erstellt. Sollte die Option WAN-Verbindung ist aktiviert gesetzt worden sein, erscheint die neue Verbindung jetzt innerhalb der WAN-Verbindungs-Übersicht unter System → Startseite.
Hinweis
Sollte die Option WAN-Verbindung ist verwaltet nicht gesetzt worden sein, muss die WAN-Verbindung, damit es zu einem Verbindungsaufbau kommt, im Anschluss unter System → Startseite durch einen Klick auf Aktiv angeschaltet werden.