7.2 Dynamischer DNS
Aktuelle Hosts
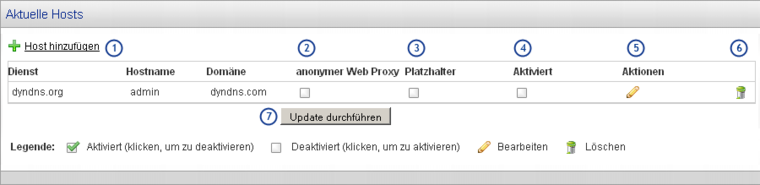
Abb. 110: Übersicht dynamischer DNS-Einträge des TIME for kids Schulrouter Plus
1 Ausklappbare Ebene: Host Hinzufügen
Ein Klick auf diese Schaltfläche klappt die Konfigurationsebene zum Hinzufügen eines neuen DynDNS-Hosts auf. Diese wird im nächsten Abschnitt Host hinzufügen genauer erläutert.
2 Checkbox: Anonymer Web Proxy
Diese Checkbox sollte nur aktiviert werden, wenn sich der TIME for kids Schulrouter Plus hinter einem Proxyserver befindet und als DynDNS-Provider no-ip genutzt werden soll.
3 Checkbox: Platzhalter
Platzhalterzeichen ermöglichen alle Subdomains des dynamischen DNS-Hostname auf dieselbe IP-Adresse wie die des Hostname selbst verweisen zu lassen. Ist das Kontrollkästchen aktiviert erhält beispielsweise die Subdomain srp.time-for-kids.dyndns.org dieselbe IP-Adresse wie die übergeordnete Domain time-for-kids.dyndns.org.
Hinweis
Wurde als Anbieter no-ip gewählt, wird das Kontrollkästchen nicht berücksichtigt, da dieser Anbieter die Einstellung dieser Option ausschließlich über seine Website ermöglicht.
4 Checkbox: Aktiviert
Durch Klicken dieser Checkbox kann die zugehörige DynDNS-Verbindung aktiviert bzw. deaktiviert werden.
5 Spalte: Aktionen
Durch Klicken des Symbols :bearbeiten: kann der zugehörige DynDNS-Host bearbeitet werden.
6 Löschen einer Verbindung
Durch Klicken des Symbols :delete: wird ein vorhandener DynDNS-Host gelöscht.
7 Button: Update durchführen
Mit einem Klick auf den Button UPDATE DURCHFÜHREN können alle aktivierten DynDNS-Hosts aktualisiert werden. Dabei wird beispielsweise auch die aktuelle IP-Adresse der zugehörigen WAN-Verbindung an den DynDNS-Hoster übermittelt.
Host hinzufügen
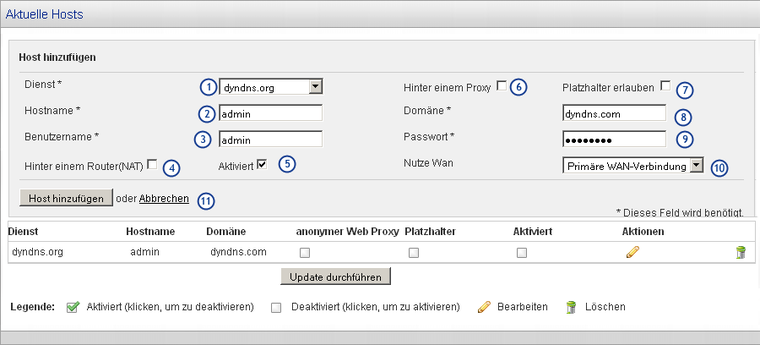
Abb. : Hinzufügen neuer dynamischer DNS-Einträge des TIME for kids Schulrouter Plus
Über Host hinzufügen kann der TIME for kids Schulrouter Plus bei einem DynDNS-Dienst angemeldet werden.
Hinweis
Um DynDNS mit dem Schulrouter Plus zu verwenden, wird ein Account bei einem der verfügbaren DynDNS-Hoster (siehe 1) benötigt. Ist kein solcher Account vorhanden, muss er bei einem Hoster angelegt werden. Weitere Informationen zur Registrierung erhalten Sie bei den jeweiligen Anbietern.
1 Drop-Down-Liste: Dienst
Aus der Drop-Down-Liste muss der DynDNS-Hoster ausgewählt werden, mit dem der Schulrouter Plus verbunden werden soll.
2 Textfeld: Hostname
Über dieses Feld wird der Hostname angegeben, der beim DynDNS-Anbieter registriert wurde.
3 Textfeld: Benutzername
Hier ist der Benutzername anzugeben, der beim DynDNS-Anbieter registriert wurde.
4 Checkbox: Hinter einem Router (NAT)
Diese Option muss ausgewählt werden, falls der Schulrouter Plus über einen vorgelagerten Router ins Internet geht.
5 Checkbox: Aktiviert
Das Aktivieren des Kontrollkästchens bewirkt, dass der Schulrouter Plus die auf dem DynDNS-Server hinterlegten Daten aktualisiert, der DynDNS-Account also vom Schulrouter Plus genutzt wird. Die Daten werden auch auf dem Schulrouter Plus gespeichert, wenn das Kontrollkästchen deaktiviert ist. Auf diese Weise kann die DynDNS-Aktualisierung zu einem späteren Zeitpunkt wieder aktiviert werden, ohne dass die Daten erneut eingegeben werden müssen.
6 Checkbox: Hinter einem Proxy
Dieses Kontrollkästchen muss nur dann ausgewählt werden, wenn als Anbieter www.no-ip.com gewählt wurde und der Schulrouter Plus sich hinter einem Proxyserver befindet. Dieses Kontrollkästchen wird bei Auswahl eines anderen Anbieters nicht berücksichtigt.
7 Checkbox: Platzhalter erlauben
Wenn Platzhalterzeichen zugelassen werden, wird ermöglicht, dass alle Unterdomänen des dynamischen DNS-Hostnamens auf dieselbe IP-Adresse wie der Hostname selbst verweisen. Ist das Kontrollkästchen aktiviert, erhält beispielsweise die Unterdomäne www.srp.dyndns.org dieselbe IP-Adresse wie die übergeordnete Domäne www.timeforkids.dyndns.org. Wenn als Anbieter www.no-ip.com gewählt wurde, wird das Kontrollkästchen nicht berücksichtigt, da dieser Anbieter die Einstellung dieser Option ausschließlich über seine Website ermöglicht.
8 Textfeld: Domäne
Hier wird die Domäne eingetragen, die beim DynDNS-Anbieter registriert wurde.
9 Textfeld: Passwort
Hier ist das Passwort anzugeben, das beim DynDNS-Anbieter registriert wurde.
10 Drop-Down-Liste: Nutze WAN
Über die Drop-Down-Liste kann die WAN-Schnittstelle gewählt werden, die zur Kommunikation mit dem DynDNS-Server genutzt werden soll.
11 Button: Host hinzufügen
Durch Klicken des Buttons HOST HINZUFÜGEN werden die Einstellungen gespeichert und es wird - falls das Kontrollkästchen Aktiviert ausgewählt wurde - die Aktualisierung der IP-Adresse des Schulrouter Plus beim DynDNS-Anbieter gestartet.