8.1.2 Source NAT
Anmerkung
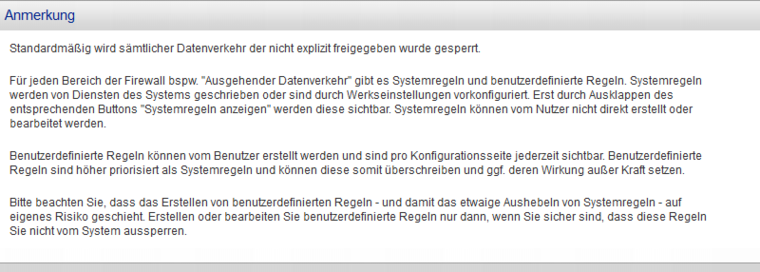
Abb. 142: Anmerkung zur Firewall-Default-Policy
Aktuelle Regeln
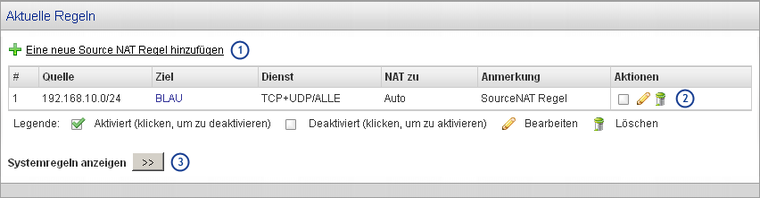
Abb. : Konfigurationsübersicht der aktuellen Source NAT-Regeln auf dem TIME for kids Schulrouter Plus
An dieser Stelle im Cockpit können Source NAT-Regeln eingerichtet und verwaltet werden.
1 Aufklappbare Ebene: Eine neue Source NAT-Regel hinzufügen
Über diese Schaltfläche werden neue Source NAT-Regeln angelegt. Nähere Erläuterungen hierzu sind weiter unten zu finden (Eine neue Source NAT-Regel hinzufügen).
2 Spalte: Aktionen
Innerhalb der Übersicht können für jede Soruce NAT-Regel folgende Aktionen ausgeführt werden:
aktivieren :aktivieren: / deaktivieren :deaktiviert:
bearbeiten :bearbeiten:
löschen :delete:
3 Button: Systemregeln anzeigen
Mit einem Klick auf den Button >> werden die Systemregeln angezeigt. Diese Regeln werden automatisch vom TIME for kids Schulrouter Plus generiert und dienen dem reibungslosen Ablauf der Grundfunktionen. Sie können nicht verändert oder gelöscht werden.
Eine neue Source NAT-Regel hinzufügen
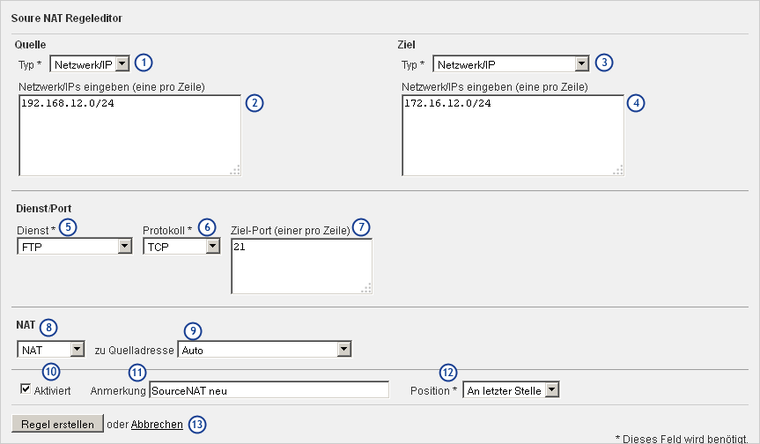
Abb. : Erstellung neuer Source NAT-Regel auf dem TIME for kids Schulrouter Plus
Über den Regeleditor kann individuell definiert werden, für welche Kombination aus Quelle, Ziel und Ziel-Port die Quell-IP-Adresse ersetzt bzw. nicht ersetzt werden soll. Falls sie ersetzt werden soll, kann außerdem festgelegt werden, durch welche andere Quell-Adresse sie ersetzt werden soll. Folgende Parameter müssen / können dabei festgelegt werden:
Quelle
1 Drop-Down-Liste: Quell-Typ
Über den Typ wird festgelegt, für welche Quellen die Source NAT-Regel greift. Zur Auswahl stehen:
2 Textfeld: Quelle spezifizieren
Im größeren Feld werden dann entsprechend die konkreten
IP-Adressen/Netzwerke angegeben oder
die Benutzer ausgewählt. (Mehrere Benutzer können durch Halten der STRG-Taste ausgewählt werden.)
Ziel
3 Drop-Down-Liste: Ziel-Typ
Über den Typ wird festgelegt, für welche Ziele die Source NAT-Regel greift. Zur Auswahl stehen:
4 Textfeld: Ziel spezifizieren
Im größeren Feld werden dann entsprechend die konkreten
Zonen/VPNs/WAN-Verbindungen ausgewählt (mehrere durch Halten der STRG-Taste) oder
IP-Adressen/Netzwerke angegeben oder
die Benutzer ausgewählt. (Mehrere Benutzer können durch Halten der STRG-Taste ausgewählt werden.)
Dienst/Port
5 Drop-Down-Liste: Dienst
Hier kann der Dienst aus der Vorauswahl ausgewählt werden, für den die Regel greifen soll. Ziel-Port und Protokoll sind dann bereits voreingestellt.
6 Drop-Down-Liste: Protokoll
Hierüber kann das Protokoll, für das die Regel greifen soll, benutzerdefiniert festgelegt werden.
7 Textfeld: Ziel-Port
Hierüber kann der Ziel-Port, für den die Regel greifen soll, benutzerdefiniert festgelegt werden.
8 Drop-Down-Liste: NAT
Hier wird schließlich ausgewählt, ob Source NAT genutzt werden soll oder nicht. Zur Auswahl stehen:
NAT - Source NAT wird genutzt.
9 Drop-Down-Liste: zu Quelladresse
Im zusätzlichen Auswahlfeld zu Quelladresse kann die IP-Adresse ausgewählt werden, die nach außen für diese Regel sichtbar sein soll.
Kein NAT - Source NAT wird nicht genutzt. Die Quell-Adresse wird nicht - wie standardmäßig der Fall - durch die externe IP des Schulrouters ersetzt.
10 Checkbox: Aktiviert
Wird dieses Kontrollkästchen ausgewählt :aktivieren:, greift die Regel sofort nach Klick auf REGEL ERSTELLEN und ÜBERNEHMEN. Ist die Checkbox nicht ausgewählt , wird die Regel gespeichert aber nicht angewendet.
11 Textfeld: Anmerkung
Mit Hilfe des Feldes Anmerkung kann der Regel ein Vermerk hinzugefügt werden, über den sich die Regel später schneller wiederfinden lässt.
12 Drop-Down-Liste: Position
Über diese Drop-Down-Liste kann ausgewählt werden, an welcher Stelle die Regel eingefügt werden soll.
13 Button: Regel erstellen bzw. Abbrechen
Mit einem Klick auf diesen Button wird die Regel gespeichert. Erst durch einen Klick auf die Schaltfläche ÜBERNEHMEN wird die Änderung angewendet. Wurde das Kontrollkästchen Aktiviert ausgewählt, greift die Regel ab jetzt.