8.2 Ausgehender Datenverkehr
Anmerkung
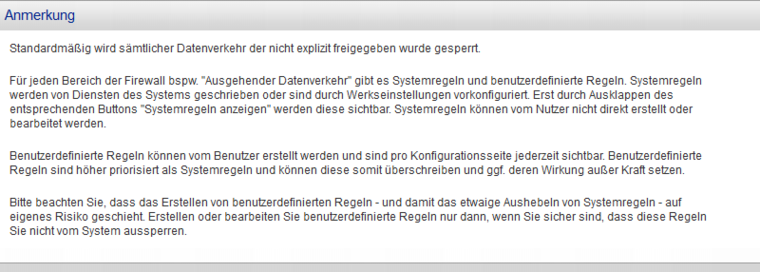
Abb. 148: Anmerkung zur Firewall-Default-Policy
Aktuelle Regeln
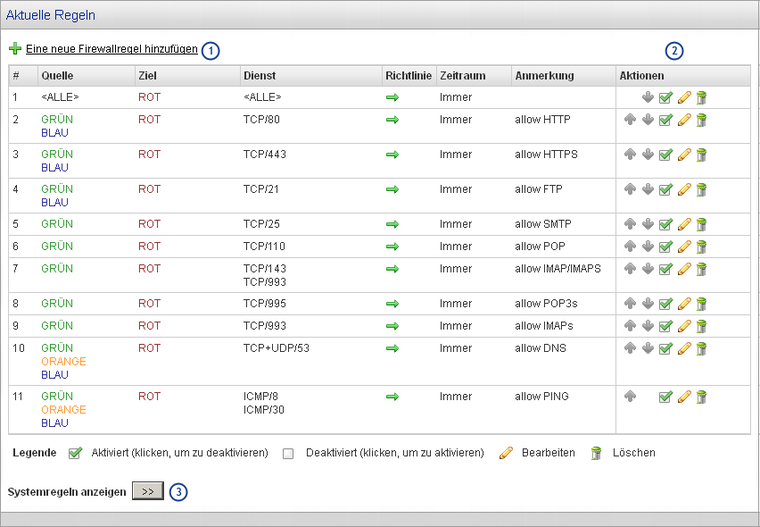
Abb. : Übersicht der aktuell ausgehenden Firewalls
Innerhalb der Übersicht sind alle bereits erstellten Firewall-Regeln aufgelistet. Sie sind nach ihrer Priorität absteigend sortiert: Sollten auf eine Verbindung mehrere Firewall-Regeln zutreffen, wird immer nach der obersten Firewall-Regel, also der Firewall-Regel mit der höchsten Priorität, entschieden, ob die Verbindung gestattet oder abgelehnt wird.
1 Aufklappbare Ebene: Eine neue Firewall-Regel hinzufügen
Über diese Schaltfläche kann eine neue ausgehende Firewall-Regel hinzugefügt werden. Nähere Erläuterungen dazu sind weiter unten zu finden (Eine neue Firewall-Regel hinzufügen).
2 Spalte: Aktionen
Für jede Firewall-Regel innerhalb der Übersicht können folgende Aktionen ausgeführt werden:
Priorität erhöhen :Prioh: / :prior: Priorität verringern
aktivieren :aktivieren: / :deaktiviert: deaktivieren
bearbeiten :bearbeiten: - Es öffnet sich das gleiche Formular wie beim Erstellen einer Firewall-Regel.
löschen :delete:
3 Button: Systemregeln anzeigen
Am Ende der Seite können die Systemregeln über den Button >> angezeigt werden. Diese Regeln werden automatisch vom TIME for kids Schulrouter Plus generiert und dienen dem reibungslosen Ablauf der Grundfunktionen. Sie können nicht verändert oder gelöscht werden.
Eine neue Firewall-Regel hinzufügen
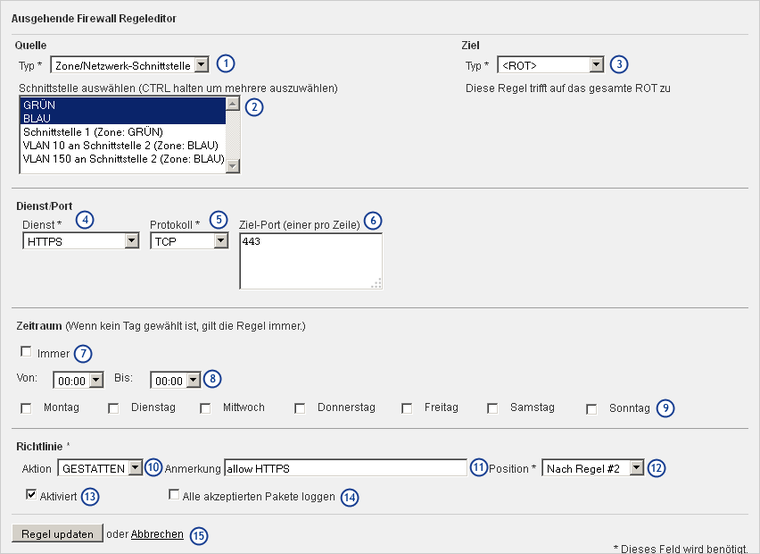
Abb. : Hinzufügen neuer Firewall-Regel für ausgehenden Datenverkehr
Folgende Einstellungen können gesetzt werden:
Quelle
1 Drop-Down-Liste: Typ
Über den Typ wird festgelegt, für welche Quellen die Firewall-Regel greift. Zur Auswahl stehen:
alle Quellen
Zone/Netzwerk-Schnittstelle
IP-Adressen/Netzwerke (CIDR-Format)
2 Textfeld: Quelle spezifizieren
Im größeren Feld werden dann entsprechend die konkreten
Zonen/Netzwerk-Schnittstellen ausgewählt oder
IP-Adressen/Netzwerke angegeben oder
MAC-Adressen angegeben.
Ziel
3 Drop-Down-Liste: Typ
Über den Typ wird festgelegt, für welche Ziele die Firewall-Regel greift. Zur Auswahl stehen:
die gesamte Zone ROT
WAN-Verbindung(en)
Netzwerk/IP-Adressen
Dienst/Port
4 Drop-Down-Liste: Dienst
Hier kann der Dienst aus der Vorauswahl ausgewählt werden, für den die Regel greifen soll. Ziel-Port und Protokoll sind dann bereits voreingestellt.
5 Drop-Down-Liste: Protokoll
Hierüber kann das Protokoll, für das die Regel greifen soll, benutzerdefiniert festgelegt werden.
6 Textfeld: Ziel-Port
Hierüber kann der Ziel-Port, für den die Regel greifen soll, benutzerdefiniert festgelegt werden.
Zeitraum
Über diesen Abschnitt kann die Firewall-Regel zeitlich gesteuert werden. Zur Auswahl stehen:
7 Checkbox: Immer
Die Firewallregel greift zu jeder Zeit.
8 Drop-Down-Listen: Von und Bis
Über die Drop-Down-Listen wird die Uhrzeit angegeben, zu der die Firewall-Regel greifen soll.
9 Checkboxen: Montag bis Sonntag
Die Regel greift an denjenigen Tagen, die hier ausgewählt (:aktivieren:) werden.
Richtlinie
10 Drop-Down-Liste: Aktion
Hier wird festgelegt, wie mit Paketen, auf die die Kombination aus Quelle, Ziel und Protokoll/Port zutrifft, verfahren werden soll. Zur Auswahl stehen: Verbindung ...
... gestatten - Paket wird verschickt.
... ablehnen - Paket wird ohne Meldung an den Sender verworfen.
... abweisen - Paket wird mit Meldung an den Sender verworfen.
11 Textfeld: Anmerkung
Mit Hilfe des Feldes Anmerkung kann der Regel ein Vermerk hinzugefügt werden, über den sich die Regel später schneller wiederfinden lässt.
12 Drop-Down-Liste: Position
Über diese Drop-Down-Liste kann ausgewählt werden, an welcher Stelle die Regel eingefügt werden soll. Darüber wird - wie oben beschrieben - die Priorität der Regel definiert.
13 Checkbox: Aktiviert
Wird dieses Kontrollkästchen ausgewählt :aktivieren:, greift die Regel sofort nach Klick auf REGEL ERSTELLEN und ÜBERNEHMEN. Ist die Checkbox nicht ausgewählt , wird die Regel gespeichert, greift aber nicht.
14 Checkbox: Alle akzeptierten Pakete loggen
Hier kann festgelegt werden, ob alle Pakete, die von dieser Firewall-Regel akzeptiert (gestattet) wurden
protokolliert (:aktivieren:) oder
nicht protokolliert (:deaktiviert:) werden.
15 Button: Regel updaten oder Abbrechen
Mit einem Klick auf diesen Button wird die Regel gespeichert. Erst durch einen Klick auf die Schaltfläche Übernehmen wird die Änderung angewendet. Wurde das Kontrollkästchen Aktiviert ausgewählt, greift die Regel ab jetzt.
Ausgehende Firewalleinstellungen
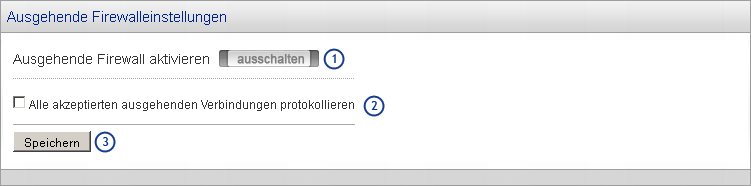
Abb. : Aktivierung bzw. Deaktivierung der Firewall für ausgehenden Datenverkehr
An dieser Stelle im Cockpit können Firewall-Regeln eingerichtet und verwaltet werden, die den Datenverkehr vom internen Netzwerk nach außen betreffen. Die Standardeinstellungen reichen aus, um im Internet surfen und E-Mails abholen zu können, und können hier erweitert werden.
1 Button: Anschalten / Ausschalten
Mit einem Klick auf AUSSCHALTEN kann die Ausgehende Firewall komplett deaktiviert werden, so dass jeglicher Datenverkehr von innen nach außen gelangt.
Über ANSCHALTEN kann die Ausgehende Firewall wieder reaktiviert werden.
2 Checkbox: Alle akzeptierten ausgehenden Verbindungen protokollieren
Wird diese Option ausgewählt, werden alle vom TIME for kids Schulrouter Plus akzeptierten Verbindungen, die von innen nach außen geleitet werden, im Firewall-Log unter Protolle → Firewall notiert. Abgewiesene Verbindungen werden nicht protokolliert.
3 Button: Speichern
Die Änderung der Protokollierungs-Einstellung muss anschließend mit Hilfe der Schaltfläche Speichern bestätigt werden.
Hinweis
Diese Funktion benötigt viel Rechenleistung auf dem Schulrouter Plus und kann das System verlangsamen.