9.1.1 Aktivierung
Aktivierung
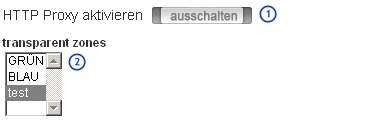
Abb. 165: Grundeinstellungen des integrieten HTTP-Proxys auf dem TIME for kids Schulrouter Plus - Teil 1
Hier werden Grundeinstellungen zur Verwendung des HTTP-Proxys festgelegt.
1 Button: Ausschalten / Anschalten
Der Button AUSSCHALTEN fährt den Proxy herunter. Ist der Proxy heruntergefahren, kann er mit dem Button ANSCHALTEN wieder aktiviert werden.
2 Auswahlliste: Modus des HTTP-Proxy für eine Sicherheitszone
Hier kann ausgewählt werden für welche Sicherheits-Zone der HTTP Proxy transparent verwendet werden soll.
transparent
Im transparenten Modus wird der gesamte HTTP Netzwerkverkehr in der jeweiligen Zone über den Proxy geleitet. Die transparente Filterung für HTTPS-Seiten wird für die ausgewählte Sicherheitszone mit aktiviert. Angaben zum Proxy können in diesem Modus am Client weggelassen werden.
nicht transparent
Der Proxy ist aktiviert und kann verwendet werden. Damit der Proxy genutzt wird, müssen am Clients die entsprechenden Proxyeinstellungen gesetzt werden. Clients ohne entsprechende Konfiguration nutzen den Proxy nicht und werden nur durch die Firewall reglementiert.
Achtung
Es wird dringend empfohlen, den HTTP-Proxy eingeschaltet zu lassen, da das Herunterfahren des Proxy die Funktion des TIME for kids Schulfilter Plus beeinträchtigen wird.
Proxyeinstellungen
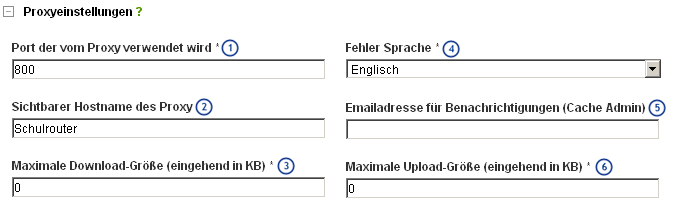
Abb. : Grundeinstellungen des integrieten HTTP-Proxys auf dem TIME for kids Schulrouter Plus - Teil 2
Hier werden weitere Proxyeinstellungen für den HTTP-Proxy festgelegt. Diese Einstellungen gelten global für alle Sicherheits-Zonen, für die der HTTP-Proxy aktiviert wurde.
1 Textfeld: Proxy Port
Wenn der Proxy nicht transparent eingesetzt werden soll, muss ein Port gewählt werden, der bei den Clients eingestellt wird. Standardmäßig ist der Port 800 eingestellt, da dabei die Gefahr einer Mehrfachnutzung durch andere Programme relativ gering ist. Beim Einstellen des Ports sollte darauf geachtet werden, dass keine anderen Programme auf den vorhandenen Clients diesen Port beanspruchen.
2 Textfeld: Sichtbarer Hostname
Standardmäßig wird innerhalb von Fehlermeldungen des Schulrouter Plus dessen Hostname verwendet. Wird dieses optionale Feld befüllt, wird bei Fehlermeldungen stattdessen der hier eingetragene Name angezeigt.
3 Textfeld: Max. Größe von Downloads (kB)
Das Feld Max. Größe von Downloads gibt das Limit für HTTP-Dateidownloads in kB vor. "0" bedeutet dabei unbegrenzt.
4 Drop-Down-Liste: Sprache der Fehlermeldungen
Über diese Liste kann die Sprache der Fehlermeldungen ausgewählt werden.
5 Textfeld: Cache Administrator Email
Diese E-Mail-Adresse wird bei Fehlermeldungen des TIME for kids Schulrouter Plus als Kontakt angezeigt.
6 Textfeld: Max. Größe von Uploads (kB)
Das Feld Max. Größe von Uploads gibt das Limit für HTTP-Dateiuploads - wie z. B. Anhänge in Formularen - in kB vor. "0" bedeutet dabei unbegrenzt.
Ersten Webseitenaufruf umleiten

Abb. : HTTP-Proxy: Umleitung erster Webseitenaufruf auf dem TIME for kids Schulrouter Plus
Durch einen Klick auf das :kastplus: -Symbol mit dem Titel Ersten Webseitenaufruf umleiten öffnet sich die entsprechende Ebene.
Mit dieser Option kann für jeden Nutzer pro Endgerät eine einmalige Umleitung auf eine gegebene URL erzwungen werden.
1 Checkbox: Ersten Webseitenaufruf umleiten
Um die Funktion zu aktivieren, muss dieses Feld ausgewählt werden.
2 Textfeld: Umleiten auf
Hier wird die Webseite angegeben, auf die umgeleitet werden soll.
Erlaubte Ports und SSL-Ports
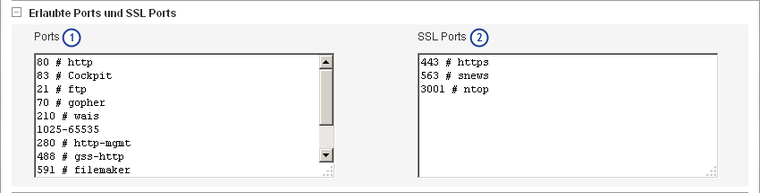
Abb. : HTTP-Proxy: Erlaubte Ports und SSL-Ports auf dem TIME for kids Schulrouter Plus
Durch einen Klick auf das :kastplus: -Symbol mit dem Titel Erlaubte Ports und SSL-Ports öffnet sich die entsprechende Ebene.
1 Textfeld: Ports
Hier werden die zulässigen Ports geführt, über die HTTP-Anfragen an den TIME for kids Schulrouter Plus gesendet werden dürfen, um weitergeleitet zu werden.
2 Textfeld: SSL-Ports
Hier werden die zulässigen Ports geführt, über die HTTPS-Anfragen an den Schulrouter Plus gesendet werden dürfen, um weitergeleitet zu werden.
Log-Einstellungen
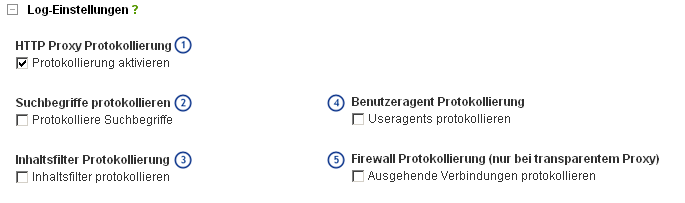
Abb. : HTTP-Proxy: Log-Einstellungen auf dem TIME for kids Schulrouter Plus
Durch einen Klick auf das :kastplus: -Symbol mit dem Titel Log-Einstellungen öffnet sich die entsprechende Ebene.
1 Checkbox: Proxy Protokollierung
Hier kann die Protokollierung aller Aktivitäten über den HTTP-Proxy angeschaltet werden. Das Protokoll kann dann in den Proxy-Log-Dateien im TIME for kids Schulrouter Plus Cockpit unter Protokolle → Proxy eingesehen werden.
Diese Einstellung ist unabhängig von der Protokollierung des TIME for kids Schulfilter Plus, kann also für eine reine Protokollierung der Filterereignisse ausgeschaltet bleiben.
2 Checkbox: Suchbegriffe protokollieren
Standardmäßig werden dynamische Abfragen bei der Protokollierung abgeschnitten. Ist der Punkt aktiviert, werden auch diese protokolliert, z. B.:
3 Checkbox: Inhaltsfilter Protokollierung
Mit dieser Checkbox kann die Inhaltsfilter Protokollierung aktiviert werden.
4 Checkbox: Benutzeragent Protokollierung
Ist diese Checkbox ausgewählt, so werden auch die verwendeten User Agents, beispielsweise der Browser mit dem die Internetseite angesehen wird, protokolliert.
Dieser Punkt sollte nur zur Fehlersuche aktiviert werden. Die protokollierten User Agents sind außerdem nicht im Cockpit des Schulrouter Plus zu sehen, sondern ausschließlich im Schulrouter Plus Dateisystem in der Datei /var/log/squid/useragent.log.
5 Checkbox: Firewall protokolliert ausgehende Verbindungen
Ist diese Option aktiviert, werden alle Proxy-Anfragen auch im Firewall-Log protokolliert (nur bei transparentem Proxy).
Hinweis
Diese Daten zu sammeln, kann Datenschutzrichtlinien und die Privatsphäre der Benutzer verletzen. Bitte prüfen Sie die Datenschutzrichtlinien Ihres Bundeslandes.
Der Schulrouter Plus bietet Ihnen auch die Möglichkeit, personenbezogene Daten in Log-Dateien verschlüsselt abzulegen. Weitere Informationen dazu finden Sie im Kapitel Datenschutz-Systeme im Abschnitt Dateneinsichts-Genehmigung.
Transparenten Proxy umgehen
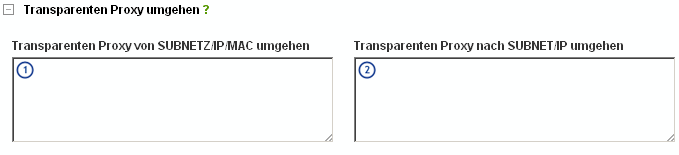
Abb. : HTTP-Proxy: Umgehung / Ausgeschlossene Quellen und Ziele auf dem TIME for kids Schulrouter Plus
Durch einen Klick auf das :kastplus: -Symbol mit dem Titel Umgehung / Ausgeschlossene Quellen und Ziele öffnet sich die entsprechende Ebene.
1 Textfeld: Transparenten Proxy von SUBNETZ/IP/MAC umgehen
Der HTTP-Verkehr der hier eingetragenen Quellen wird, auch im transparenten Modus, nicht über den HTTP-Proxy geleitet.
2 Textfelder: Transparenten Proxy nach SUBNETZ/IP/MAC umgehen
Der HTTP-Verkehr der hier eingetragenen Ziele wird, auch im transparenten Modus, nicht über den HTTP-Proxy geleitet.
Cache Verwaltung
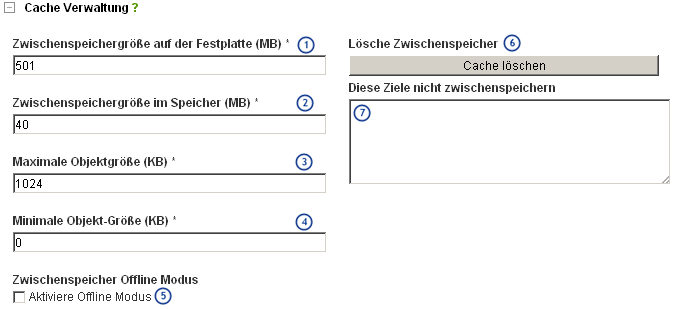
Abb. : HTTP-Proxy: Cache-Verwaltung auf dem TIME for kids Schulrouter Plus
Durch einen Klick auf das :kastplus: -Symbol mit dem Titel Cache-Verwaltung öffnet sich die entsprechende Ebene.
Der HTTP-Proxy des TIME for kids Schulrouter Plus verfügt über einen Zwischenspeicher (Cache), um den Internetdatenverkehr zu minimieren und die Seitenaufrufe bei den Clients möglichst schnell zu halten.
1 und 2 Textfelder: Cache-Größe auf der Festplatte bzw.Cache-Größe im Arbeitsspeicher
Hier wird die Größe des Caches auf der Festplatte / im Arbeitsspeicher (RAM) - in MegaByte - definiert.
3 und 4 Textfelder: Max. Objektgröße bzw. Min. Objektgröße
In diesen Feldern wird die maximale und minimale Größe - in KiloByte - von zwischenzuspeichernden Objekten festgelegt.
5 Checkbox: Aktiviere Offline-Modus
Ist diese Option ausgeschaltet, wird die Aktualität von Objekten aus dem Cache überprüft, bevor sie dem Anfragenden zurückgeliefert werden. Ist diese Option angeschaltet, wird nicht mehr überprüft, ob die Objekte im Cache aktuell sind. Das spart Bandbreite, gibt aber eventuell veraltete Objekte zurück.
6 Button: Lösche Zwischenspeicher
Ein Klick auf den Button CACHE LÖSCHEN löscht den gesamten Cache-Inhalt.
7 Textfeld: Diese Domains nicht zwischenspeichern
Im Eingabefeld Diese Domains nicht zwischenspeichern kann eine Liste von Domains geführt werden, von denen keine Objekte zwischengespeichert werden sollen. Objekte dieser Domains werden also immer direkt vom Server geholt.
Die Einträge müssen immer mit einem Punkt beginnen und es muss für jede Domain eine neue Zeile verwendet werden.
Vorgelagerter Proxy
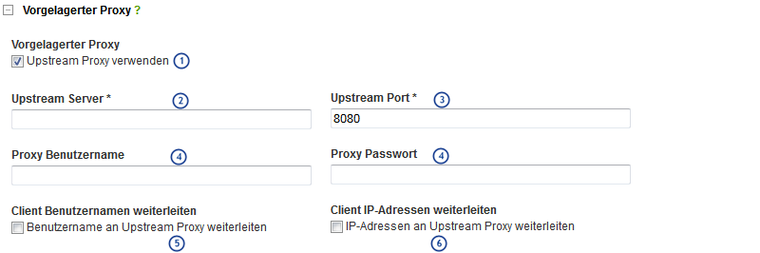
Abb. : HTTP-Proxy: Vorgelagerter Proxy auf dem TIME for kids Schulrouter Plus
Durch einen Klick auf das :kastplus: -Symbol mit dem Titel Vorgelagerter Proxy öffnet sich die entsprechende Ebene.
Gibt es einen weiteren HTTP-Proxy im Netzwerk, über den der TIME for kids Schulrouter Plus ins Internet gehen soll, müssen hier die passenden Daten eintragen werden.
1 Checkbox: Vorgelagerter Proxy
Ein Klick auf die Checkbox Upstream Proxy verwenden aktiviert die Verwendung eines vorgelagerten Proxys.
2 Textfeld: Upstream Server
Hier wird die IP-Adresse des vorgelagerten Proxys angegeben.
3 Textfeld: Upstream Port
Hier wird der Port des vorgelagerten Proxys angegeben.
4 Textfelder: Proxy-Benutzername / Proxy-Passwort
Verlangt der vorgelagerte Proxy eine Authentifizierung, müssen hier Benutzername und Passwort angegeben werden.
5 Checkbox: Client Benutzernamen weiterleiten
Diese Option bewirkt, dass die Benutzernamen an den vorgelagerten Proxy übergeben werden.
6 Checkbox: Cient-IP-Adresse weiterleiten
Ist diese Option aktiviert, werden die IP-Adressen der Clients an den vorgelagerten Proxy übergeben.
Änderungen speichern

Abb. : HTTP-Proxy: Speicherung der Einstellungen und Löschung des Caches (Zwischenspeicher)
1 Button: Speichern
Änderungen an den Einstellungen können mit einem Klick auf den Button Speichern gesichert werden. Damit die Änderungen wirksam werden, muss der Proxy danach durch einen Klick auf Übernehmen neu gestartet werden.