10.5.1 Zertifikate
Zertifikate
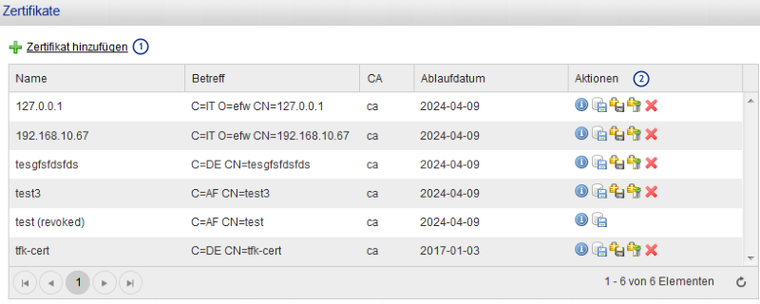
Abb. 228: Übersicht der VPN Zertifikate
1 Link: Zertfikat hinzufügen
Ein Klick auf den Link Zertifikat hinzufügen öffnet die Konfigurationsmaske für die Verwaltung bzw. die Erstellung neuer Zertifikate.
Die Beschreibung dieser Konfigurationsmaske folgt in den anschließenden Abschnitten dieses Kapitels.
2 Spalte: Aktionen
In der Spalte Aktionen können durch einen Klick auf die jeweililgen Symbole die folgenden Aktionen, für bereits vorhandene Zertifikate, durchgeführt werden:
Details anzeigen

Zertifikat herunterladen :speichern:
PKCS12 Datei herunterladen :keysafe:
Den privaten Schlüssel löschen :keydelete:
Zertifikat ungültig machen (sperren) :certdelete:
Zertifikat hinzufügen
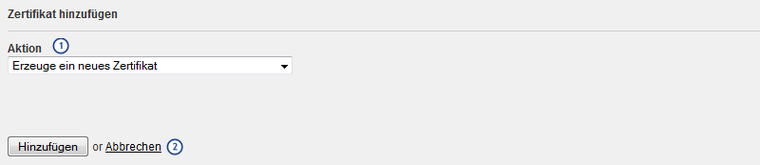
Abb. : Neues VPN Zertifikat hinzufügen
Mit dieser Konfigurationsmaske können dem TIME for kids Schulrouter Plus neue VPN Zertifikate übermittelt werden.
Hinweis
Zertifikate können entweder neu erstellt werden oder es können vorhandene Zertfikate und Zertifikatsanfragen hochgeladen werden. Die Beschreibung der einzelnen Möglichkeiten folgen als eigene Abschnitte in diesem Kapitel.
1 Drop-Down-Liste: Aktion
Hier wird ausgewählt, welche Aktion durchgeführt werden soll, um ein neues Zertifikat bereit zu stellen. Die Optionen sind:
Erzeuge ein neues Zertifikat
Ein Zertifikat hochladen
Eine Zertifikatsanfrage hochladen
2 Button: Hinzufügen
Ein Klick auf den Button HINZUFÜGEN führt die gewünschte Aktion durch und fügt dem Schulrouter Plus das Zertifikat hinzu.
Ein Klick auf den Link Abbrechen verwirft die durchgeführten Änderungen.
Erzeuge ein neues Zertifikat
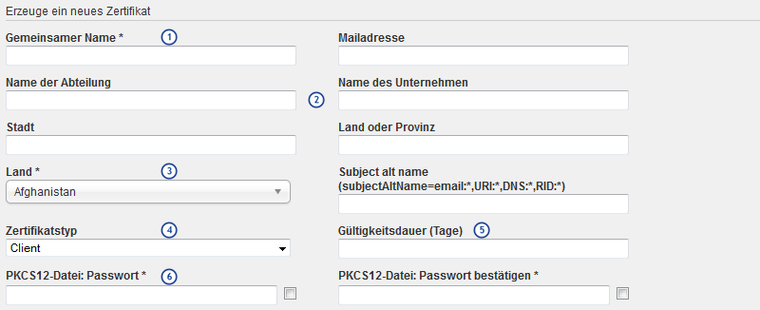
Abb. : Erzeugen eines neuen VPN Zertifikats
1 Textfeld: Gemeinsamer Name
Hier wird der eindeutige Name für das Zertifikat angegeben.
2 Textfeld/er: optionale Informationen
Optional können über Testfelder weitere Informationen in dem Zertifikat hinterlegt werden:
Mailadresse
Name der Abteilung
Name des Unternehmens
Stadt
Land oder Provinz
Subject alt name
3 Drop-Down-Liste: Land
Hier sollte das zutreffende Land ausgewählt werden, in dem das zu erstellende Zertifikat verwendet werden soll.
4 Drop-Down-Liste: Zertifikatstyp
Hier kann angegeben werden, ob das Zertifikat als Server-, Client- Zertifikat oder unspezifiziert erstellt werden soll.
5 Textfeld: Gültigkeitsdauer (Tage)
Hier kann die Gültigkeitsdauer in Tagen angegeben werden.
6 Textfeld: PKCS12-Datei: Passwort /bestätigen
Mit den Textfeldern Passwort bzw. Passwort bestätigen wird das zugehörige Zertifikats-Passwort festgelegt. Mit den zugehörigen Checkboxen (rechts neben dem Textfeld) kann zwischen der verschleierten und der Klartexteingabe umgeschaltet werden.
Ein Zertifikat hochladen

Abb. : Vorhandenes Zertifikat hochladen
Wurde als Aktion Ein Zertifikat hochladen gewählt kann ein bereits vorhandenes Zertifikat von einem lokalen Datenträger integriert werden.
1 Button: Durchsuchen...
Durch einen Klick auf den Button DURCHSUCHEN... kann die Zertifikatsdatei von einem lokalen Datenträger ausgewählt werden.
2 Textfeld: PKCS12-Datei: Passwort
In diesem Textfeld muss das zu dem Zertifikat passende Passwort angegeben werden. Mit der zugehörigen Checkbox (rechts neben dem Textfeld) kann zwischen der verschleierten und der Klartexteingabe umgeschaltet werden.
Eine Zertifikatsanfrage hochladen

Abb. : Zertifikatsanfrage für ein vorhandenes Zertifikat durchführen
Als dritte Möglichkeit kann eine Zertifikatsanfrage hochgeladen werden. Dabei wird ein sogenannter Certificate Signung Request (CSR), für eine Angegebene Datei von einem lokalen Datenträger durchgeführt.
1 Button: Durchsuchen...
Durch einen Klick auf den Button DURCHSUCHEN... kann die CSR-Datei von einem lokalen Datenträger ausgewählt werden.
2 Textfeld: Gültigkeitsdauer
Hier kann optional die Gültigkeitsdauer für das Zertifikat in Tagen angegeben werden. Wird kein Wert eingetragen, wird die Gültigeitsdauer auf die maximal mögliche Dauer festgelegt.
