4.1 Startseite
Übersicht

Abb. 13: Startseite - Systemübersicht
Nach der erfolgreichen Anmeldung an Mein TIME for kids und dem Aufruf des TIME for kids Schulrouter Plus Cockpits, erfolgt die automatische Weiterleitung zur Systemstartseite des Schulrouter Plus. Hier werden die wichtigsten Informationen zum System-Status in einem übersichtlichen Dashboard visualisiert. Alle Dashlets können bei Bedarf mittels Drag and Drop flexibel positioniert werden.
1 Link: Einstellungen anzeigen
Ein Klick auf den Link Einstellungen anzeigen blendet die Einstellungen für das Dashboard ein. Diese Ebene kann durch einen Klick auf den Link Einstellungen verstecken wieder geschlossen werden.
Dashboard Einstellungen
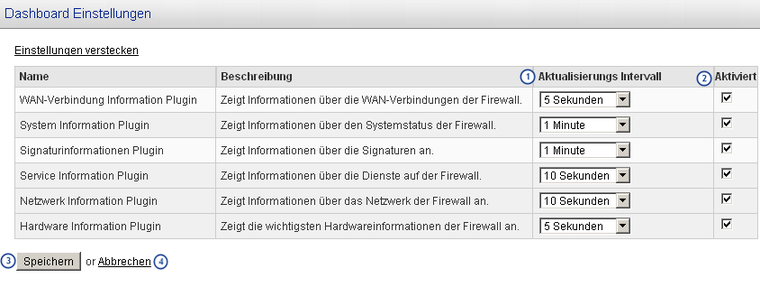
Abb. : Dashboard Einstellungen
In den Dashboard Einstellungen kann die Aktivierung und das Aktualisierungsintervall der einzelnen Dashlets individuell angepasst werden.
1 Drop-Down-Liste: Aktualisierungs Intervall
Hier kann das Aktualisierungs Intervall für das zugehörige Dashlet festgelegt werden.
2 Checkbox: Aktiviert
Mit der Checkbox Aktiviert kann jedes Dashlet ein- (aktiv) und ausgeblendet (inaktiv) werden.
3 Button: Speichern
Ein Klick auf den Button SPEICHERN übernimmt die gewählten Einstellungen.
4 Link: Abbrechen
Ein Klick auf Abbrechen verwirft die Änderungen und schließt die Dashboard Einstellungen
Allgemeine Informationen
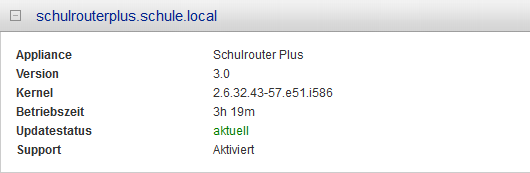
Abb. : Allgemeine Appliance Informationen
In diesem Dashlet werden allgemeine Informationen der TIME for kids Schulrouter Plus Appliance angezeigt.
Appliance: Zeigt den Namen des Produktes an
Version: Zeigt die aktuelle Produktversion an
Kernel: Zeigt die aktuelle Kernelversion an
Betriebszeit: Zeigt die Laufzeit seit dem letzten Neustart des Systems an
Updatestatus: Zeigt an, ob das aktuellste System-Update installiert ist
Support: Zeigt an, ob der Supportzugriff auf das Gerät aktiviert ist
Signaturaktualisierungen
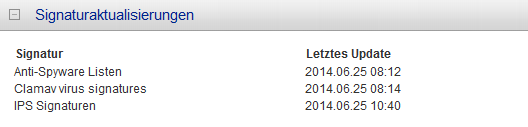
Abb. : Übersicht der letzten Signaturaktualisierungen
Hier werden Informationen über den Zeitpunkt der letzten Aktualisierung von Viren-, Anti-Spyware- und Intrusion Prevention Signaturen angezeigt.
Hardwareinformationen
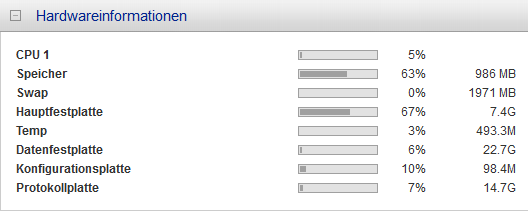
Abb. : Hardwareinformationen
Hier werden Informationen über die aktuelle Speicherauslastung des Systems angezeigt.
Dienste
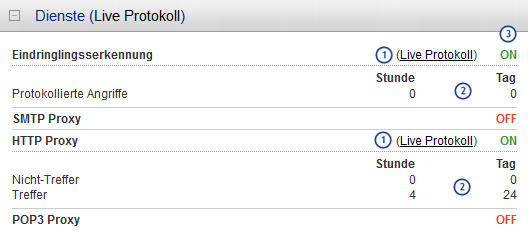
Abb. : Dienste
Dieses Dashlet liefert einen Überblick der eingeschalteten Überwachungsdienste.
1 Link: Live Protokoll
Ein Klick auf den Link Live Protokoll öffnet das Fenster zur Einsicht und Filterung der Live Protokolle von
2 Informationsfeld: Stunde / Tag
Hier wird bei eingeschalteter Überwachung die Anzahl der protokollierten Angriffe der aktuellen Stunde, bzw. des aktuellen Tages angezeigt.
3 Informationsfeld: ON / OFF
Hier wird je Dienst angezeigt, ob die Live-Überwachung ein- (ON) oder aus- (OFF) geschaltet ist.
Einstellungen - Live Protokolle (Filteransicht)
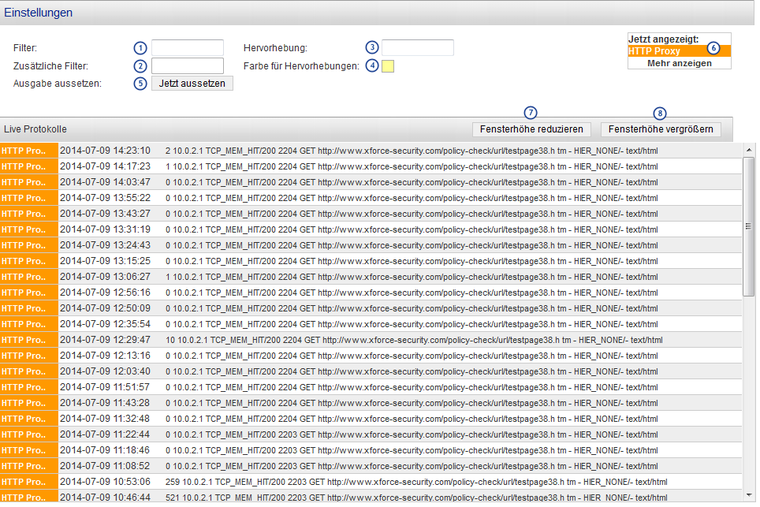
Abb. : Einstellungen - Live Protokolle mit Filteransicht
Hier werden aktuelle Einträge der Live Protokolle angezeigt.
1 Textfeld: Filter
Hier können die Einträge anhand eines Such-Strings gefiltert werden.
2 Textfeld: Zusätzliche Filter
Hier können die Einträge anhand eines Such-Strings zusätzlich gefiltert werden. Der zusätzliche Filter ergänzt den Basis-Filter im Sinne einer logischen UND-Verknüpfung.
3 Textfeld: Hervorhebung
Hier können die Einträge anhand eines Such-Strings farblich hervorgehoben werden.
4 Aktionsfeld: Farbe für Hervorhebung
Durch einen Klick auf das viereckige farbige Kästchen, kann die Farbe für Hervorhebungen individuell angepasst werden.
5 Button: Ausgabe aussetzen
Die Anzeige der Protokollierung erfolgt im Live-Modus. Das bedeutet, dass neue Einträge dynamisch der aktuellen Ansicht hinzugefügt werden. Um dies zu unterbinden kann durch einen Klick auf den Button
Jetzt aussetzen die Live-Ansicht pausiert werden. Ein Klick auf den Button Fortfahren setzt die Ansicht im Live-Modus fort.
6 Aktionsfeld: Mehr anzeigen
Mit einem Klick auf Mehr anzeigen kann aus der Filteransicht in die Auswahlansicht umgeschaltet werden. Weitere Informationen zur Auswahlansicht folgen im nächsten Abschnitt dieser Seite.
Es wird außerdem angezeigt, welche Dienste aktuell in der Live-Protokoll Anzeige berücksichtigt und dargestellt werden.
7 Button: Fensterhöhe reduzieren
Durch einen Klick auf den Button Fensterhöhe reduzieren wird die Anzahl gleichzeitig angezeigter Einträge verringert und das Browserfenster entsprechend verkleinert.
8 Button: Fensterhöhe vergrößern
Durch einen Klick auf den Button Fensterhöhe vergrößern wird die Anzahl gleichzeitig angezeigter Einträge vermehrt und das Browserfenster entsprechend vergrößert.
Einstellungen - Live Protokolle (Auswahlansicht)
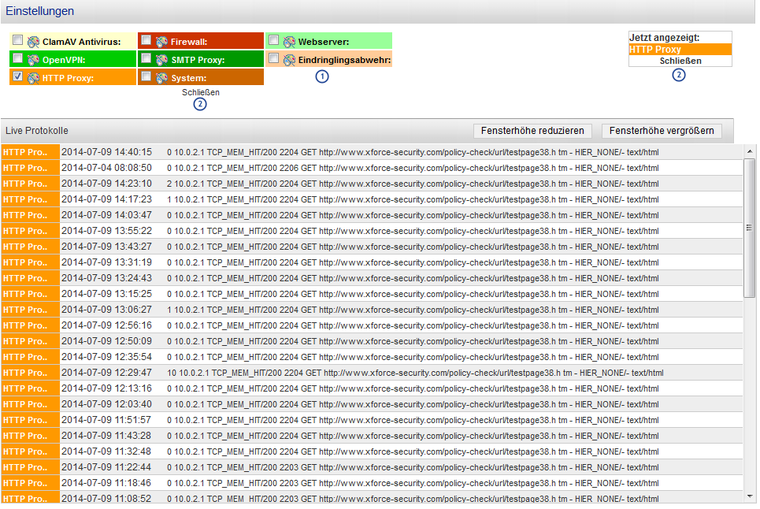
Abb. : Einstellungen - Live Protokolle mit Auswahlansicht
1 Checkboxen
Hier kann ausgewählt werden, welche Dienste in der Live-Protokoll Ansicht angezeigt werden sollen. Checkboxen mit gesetztem Häkchen werden angezeigt.
2 Button: Schließen
Durch einen Klick auf Schließen wird von der Auswahlansicht in die Filteransicht umgeschaltet.
Verbindungen

Abb. : Übersicht WAN-Verbindungen
Unter Verbindungen wird der aktuelle Status der WAN-Verbindungen angezeigt.
1 Checkbox: Aktiv
Ist die Verwaltung für eine WAN-Verbindung manuell eingestellt, so erscheint in der Spalte Aktiv eine zusätzliche Checkbox zum Aktivieren :aktivieren: und Deaktivieren :deaktiviert: der zugehörigen WAN-Schnittstelle.
2 Checkbox: Verwaltet
Durch einen Klick auf das Symbol :deaktiviert: in der Spalte Verwaltet wird
die Verwaltung der zugehörigen Schnittstelle auf manuell gesetzt. In
diesem Fall wird der Schulrouter Plus nicht mehr automatisch versuchen
eine Verbindung über diese WAN-Schnittstelle aufzubauen.
3 Button: wieder verbinden
Um eine Neueinwahl bzw. einen Reconnect für eine WAN-Verbindung zu erzwingen, kann das Symbol :recon: angeklickt werden.
Netzwerkschnittstellen
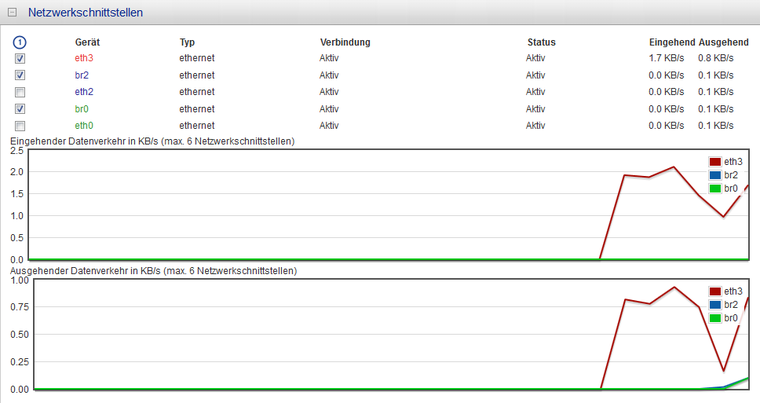
Abb. : Übersicht der Netzwerkschnittstellen
In diesem Dashlet wird die Übersicht der Netzwerkschnittstellen dargestellt. Im oberen Drittel sind die Informationen in Textform aufgeführt. Das zweite Drittel stellt den eingehenden und das untere Drittel den ausgehenden Netzwerkverkehr grafisch dar.
1 Checkboxen
Über die Checkboxen kann festgelegt werden, welche Schnittstellen in der grafischen Anzeige berücksichtigt werden sollen.
Seriennummer und Systemzeit

Abb. : Seriennummer
Der hier beschriebene Info-Bereich befindet sich in der rechten oberen Ecke der Startseite.
1 Informationsfeld: Seriennummer
Hinter Seriennummer wird die Seriennummer des Schulrouter Plus angegeben. Bitte halten Sie diese bereit, wenn Sie sich an unser TIME for kids Support-Team wenden.
2 Informationsfeld: Systemzeit
Hier kann die derzeitige Systemzeit des Schulrouter Plus abgelesen werden.
