Anleitung Schulrouter Plus im Lösungspaket Netzwerksicherheit
Inhaltsverzeichnis
1 Einleitung
Der Schulrouter Plus enthält alle Anwendungen des Lösungspaketes "Netzwerksicherheit" und des Lösungspaketes "Mobiles Lernen" auf einer virtuellen Maschine. Sollten Sie die Schulrouter Plus VM auf einer TIME for kids Hardware einsetzen, können Sie unter Punkt 9 Produktaufruf und Lizenzierung einsteigen.
Adressat dieser Anleitung
Diese Anleitung ist für die IT-Administration, welche für die Installation und Konfiguration der VM Schulrouter Plus mit den Lösungspaketen Netzwerksicherheit und Mobiles Lernen zuständig ist. Bei Fragen wenden Sie sich bitte unseren Service und Support.
2 Schaubild
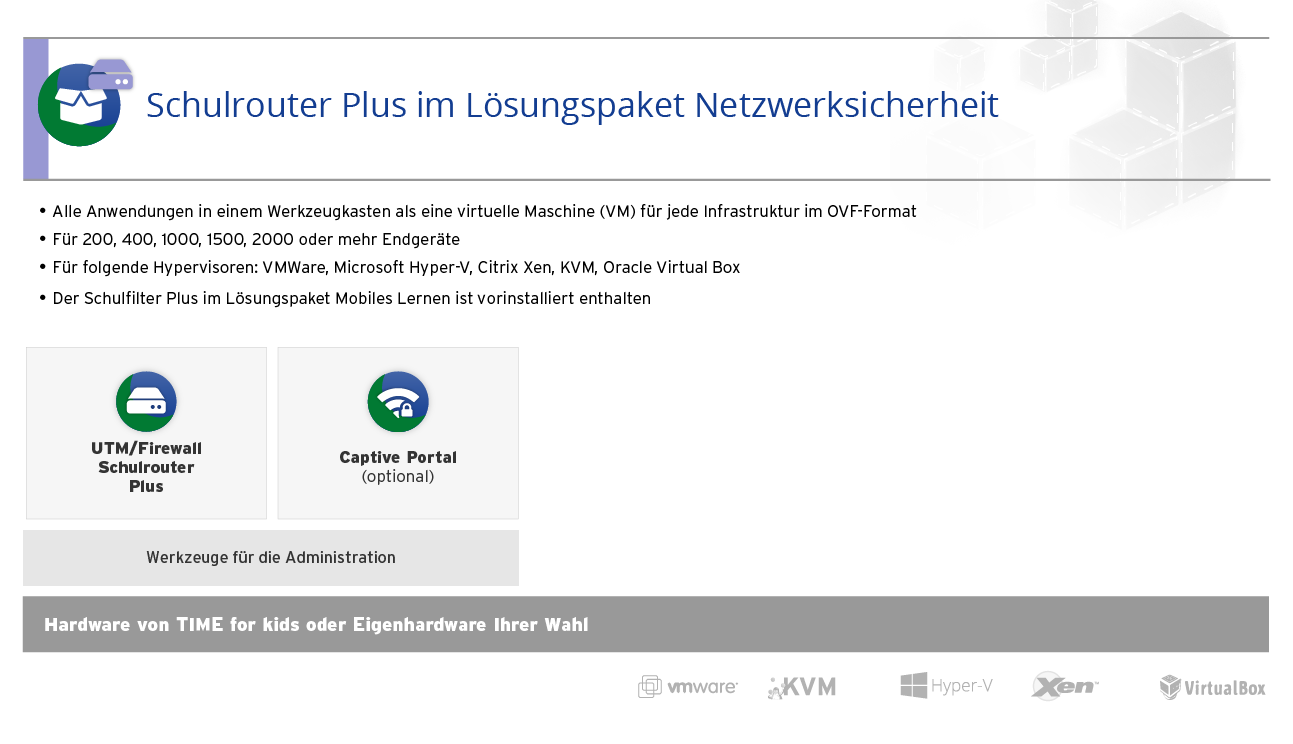
3 Produktbeschreibung
Der Schulrouter Plus mit den Lösungspaketen Netzwerksicherheit und Mobiles Lernen enthält die unterschiedlichen, im Schaubild dargestellten, Anwendungen.
4 Systemvoraussetzungen
Prozessor
Multicore CPU (mindestens 4 Kerne)
Hardwarevirtualisierung (Intel VT-x oder AMD RVI)
mindestens 2GHz
Arbeitsspeicher
mindestens 8 GB
Festplattenspeicher
mindestens 50 GB
Netzwerk
mindestens eine physische Netzwerkarte mit 1 Gbit/s
Internet
ein verfügbarer und durch die VM erreichbarer Internetanschluss
Virtualisierungssoftware
VMware
KVM
Xen
Hyper-V
VirtualBox
5 VM erstellen
Laden Sie zuerst die VM von folgender Adresse herunter:
http://repository.time-for-kids.de/srp-vms/ovf/Speichern Sie sowohl die ovf-Datei, als auch die vmdk-Datei auf Ihrem Hypervisor ab
Importieren Sie anschließend die VM in Ihren Hypervisor
Ihr Hypervisor unterstützt keine OVF-Dateien?
Es gibt Hypervisoren, die das Standardformat OVF nicht unterstützen. In diesen Fällen besteht aber in der Regel die Möglichkeit die vmdk-Datei umzuwandeln.
Zur Umwandlung (Konvertierung) in die Formate VHD, VHDX (beides HyperV) oder QCOW2 (KVM) bietet beispielsweise StarWind ein Konvertierungstool an.
6 Konfiguration der VM
Nachdem die VM erfolgreich importiert wurde, konfigurieren Sie diese wie folgt:
Eigenschaft | Einrichtung |
CPU | mind. 4 Kerne |
RAM | mind. 8 GB |
Netzwerkkarten | Es werden mind. 5 Netzwerkkarten für die interne und externe Kommunikation benötigt |
Tipp: Damit die Zuordnung der Netzwerkkarten im nächsten Schritt leichter geht, erstellen Sie die Netzwerkkarten in dieser Reihenfolge:
ROT (Internetzugang)
GRÜN (pädagogisches Schulnetz/LAN)
ORANGE (z.B. DMZ)
BLAU (z.B. WLAN)
Tfk-Management (muss mit keinem Ihrer Netzwerke verbunden sein)
7 Ersteinrichtung der VM
Starten Sie nun die VM.
In der Konsole der VM sehen Sie nach dem Hochfahren die Willkommensmeldung mit dem Hinweis auf das Login:
Ordnen Sie die Schnittstellen der Schulrouter Plus VM anhand der MAC-Adressen den virtuellen Switches des Hypervisors zu. In der Konsole der VM sehen Sie die MAC-Adressen inklusive ihrer aktuelle Zuordnung zur Sicherheitszone.
Sobald die Schnittstellen der VM den richtigen virtuellen Switches zugeordnet sind, bezieht der Schulrouter Plus automatisch eine IP-Adresse von einem vorgelagerten DHCP-Server (Schnittstelle ROT), beispielsweise einem DSL-Router.
Aus dem pädagogischen Netz ist der Schulrouter Plus über die IP-Adresse 192.168.0.1 erreichbar (siehe Abbildung "GREEN IP").
Netzwerkkonfiguration
Weitere Informationen zur Netzwerkkonfiguration entnehmen Sie bitte dem Schulrouter Plus Handbuch im Bereich "Netzwerk".
Systemupdate
Die Schulrouter Plus VM ist nach dem Download auf dem aktuellsten Stand.
Domain-Join (optional)
Der Domänenbeitritt (Domain-Join) ist im Schulrouter Plus Handbuch im Abschnitt "AD Beitritt" beschrieben.
8 Standard-Netzwerkkonfiguration
Bevor Sie den Schulrouter Plus von einem Rechner aus einer der lokalen Sicherheitszonen aus aufrufen wollen, müssen Sie dem Rechner ein IP aus der jeweiligen Sicherheitszone vergeben.
Wenn Sie (noch) keine Datensicherung eingespielt haben und der Schulrouter Plus durch TIME for kids nicht vorkonfiguriert wurde, so liegt folgende Standard-Netzwerkkonfiguration der Sicherheitszonen vor.
GRÜN
IP-Adresse der Sicherheitszone: 192.168.0.1
Subnetzmaske: 255.255.255.0
BLAU
IP-Adresse der Sicherheitszone: 192.168.1.1
Subnetzmaske: 255.255.255.0
ORANGE
IP-Adresse der Sicherheitszone: 192.168.2.1
Subnetzmaske: 255.255.255.0
ROT
DHCP
9 Produktaufruf und Lizenzierung
Produktaufruf und Lizenzierung
Rufen Sie im Browser folgende Adresse auf:
http://msd.tfk (Hinweis: nur lokal in Ihrem Netzwerk aufrufbar)
Alternativ dazu können Sie auch eine der vordefinierte IP-Adressen verwenden.
Anschließend öffnet sich ein Anmeldefenster.
Loggen Sie sich initial mit dem Benutzernamen "admin" und dem Passwort "tfkadmin" ein.
Nach dem ersten Login werden Sie dazu aufgefordert, ein neues, sicheres Passwort zu verwenden.
Anschließend sehen Sie die Kachelansicht/Dashboard mit einem Link über welchen Sie zum Lizenzieren der Schulrouter Plus VM gelangen.
Wechseln Sie nach erfolgreicher Lizenzierung auf das "Dashboard"
Anschließend sehen Sie die Kachelansicht mit allen zur Verfügung stehenden Produkten.
Wechseln Sie nun über das entsprechende Symbol zum Schulfilter Plus.
Geben Sie unter "Lizenzierung" Ihre Schulfilter Plus-Lizenz an und betätigen Sie diese mit "Speichern"
10 Funktionstest
Schulfilter Plus
Filterung mit Proxy
Konfigurieren Sie hierfür den Browser und setzen Sie den Proxy auf die von Ihnen festgelegte IP der VM mit dem Port 800. Vergewissern Sie sich dass der Proxy für alle Protokolle (HTTP, HTTPS) angegeben wurde.
Rufen Sie nun im Browser Testseiten auf:
Sie erhalten eine Blockseite des Schulfilter Plus, da Glücksspiel zu den standardmäßig gesperrten Themenfeldern gehört.
diese Seite ist freigegeben und aufrufbar
Transparente Filterung
Konfigurieren Sie hierfür die Proxyeinstellung des Browsers. Stellen Sie sicher dass der Schulrouter Plus als Standard-Gateway auf Ihren Endgeräten eingetragen ist.
Rufen Sie nun im Browser Testseiten auf:
Sie erhalten eine Blockseite des Schulfilter Plus, da Glücksspiel zu den standardmäßig gesperrten Themenfeldern gehört.
Die Seite kann nicht aufgerufen werden, da Glücksspiel zu den standardmäßig gesperrten Themenfeldern gehört.
Aufgrund des Aufrufes über HTTPS wird die Verbindung unterbrochen. Es kann nicht auf eine Blockseite umgeleitet werden.
diese Seite ist freigegeben und aufrufbar
