Allgemeine Benutzeroberfläche
Dieser Artikel erklärt die Grundlagen der grafischen Benutzeroberfläche des Schulrouter Plus, kurz GUI.
Benutzeranmeldung
Bevor wir einen Blick auf die GUI-Optionen werfen können, müssen wir uns anmelden. Der Standardbenutzer ist admin und das Passwort ist tfkadmin.
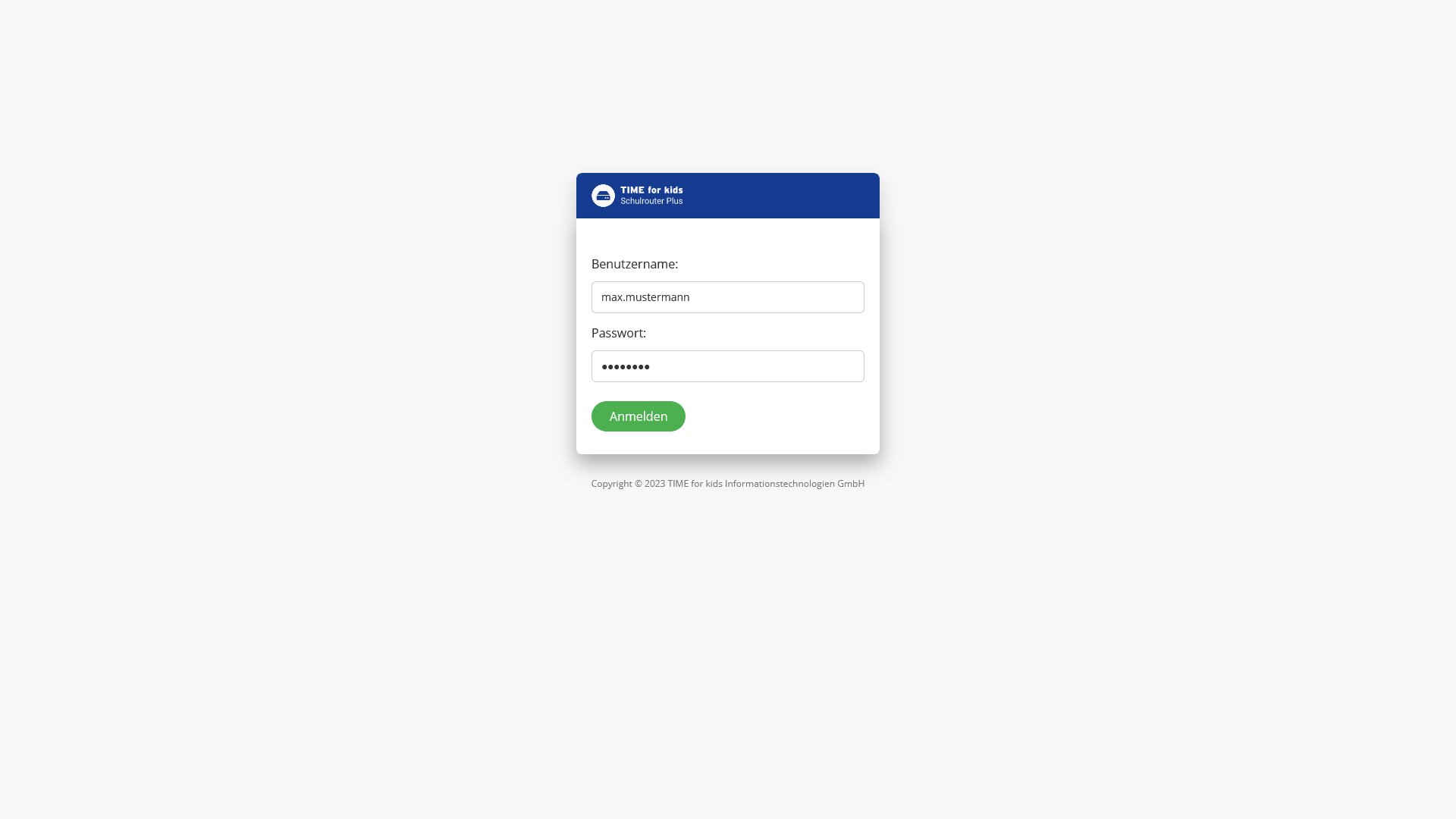
Um automatisiertes oder wahlloses Ausprobieren und Ausspähen von Passwörtern zu verhindern, wird eine 30-minütige Anmeldesperre für ein System aktiviert, wenn dreimal hintereinander versucht wird, sich mit falschen Anmeldedaten anzumelden.
GUI-Layout & Hauptkomponenten
|Die GUI besteht aus den folgenden Hauptkomponenten:

Logo & Link zur Lobby
Klicken Sie auf das Schulrouter Plus-Logo, wo immer Sie sich in der Oberfläche befinden, und Sie werden in die Lobby und das Dashboard weitergeleitet.

In der Lobby können Sie:
Betrachten Sie das Dashboard mit Widgets
Ansicht der 2-Klausel-BSD-Lizenz
Ändern Sie Ihr Passwort
Abmelden
Menübereich
Der Menübereich enthält alle primären Menüs und Untermenüs. Hier können Sie auswählen, welchen Teil des Systems Sie beobachten oder ändern möchten.
Sie können die Schichtung im Menü sehen. Es gibt drei Ebenen:
Kategorie-Ebene
Funktionsebene
Konfigurationsebene (darf nicht vorhanden sein, wenn die Funktion einfach ist)
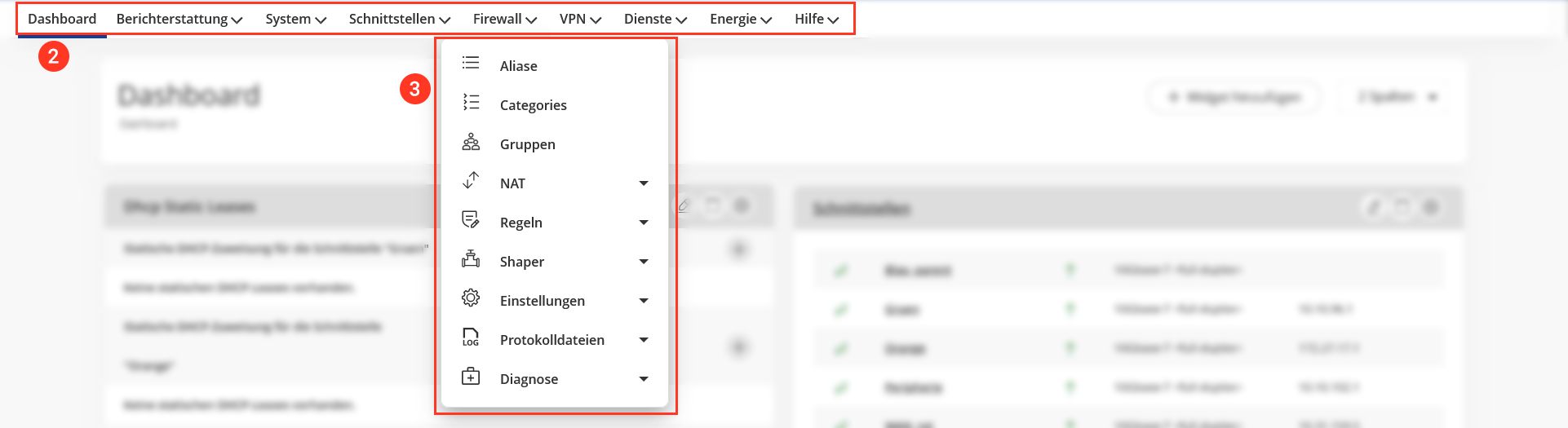
Im folgenden Beispiel sehen Sie ein Bildschirmfoto der Kategorie System, mit:
Funktion: Einstellungen
Ausgewählter Konfigurationspunkt: Allgemein
Schnelle Navigation
Eine schnellere Möglichkeit, durch die GUI zu navigieren, ist die Verwendung des Schnellnavigations-/Suchfelds in der oberen rechten Ecke des Bildschirms. Klicken Sie entweder darauf oder drücken Sie die Tabulatortaste, um es auszuwählen.
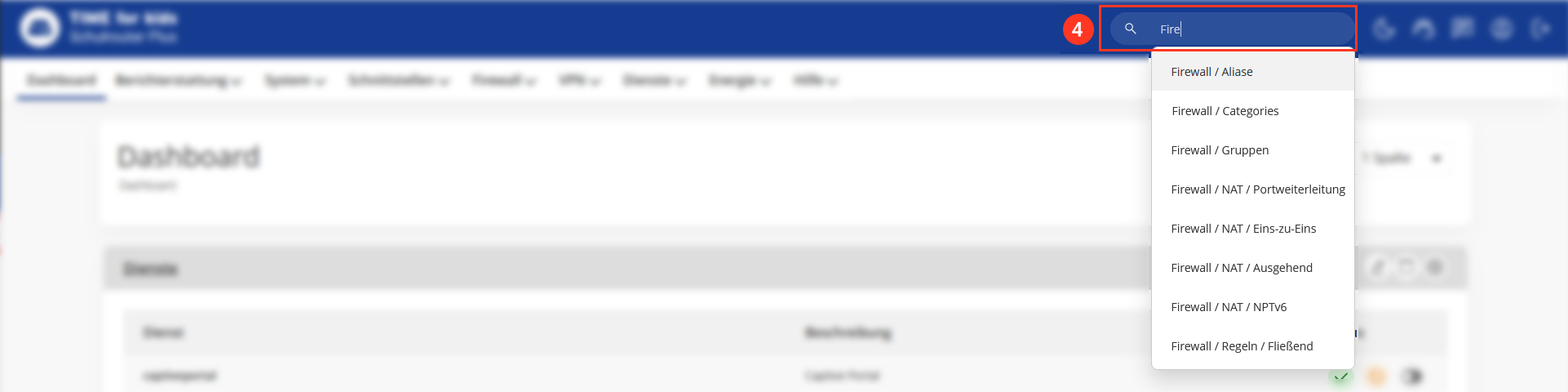
Das Suchfeld ist ein Type-Ahead-Feld, d. h. es errät, was Sie suchen, und füllt sich während des Tippens. Drücken Sie die Eingabetaste oder klicken Sie auf eine Option, um sie auszuwählen und direkt zur richtigen Seite zu navigieren.
XXXXXXXXXX
Lorem ipsum dolor sit amet, consetetur sadipscing elitr, sed diam nonumy eirmod tempor invidunt ut labore

Lorem ipsum dolor sit amet, consetetur sadipscing elitr, sed diam nonumy eirmod tempor invidunt ut labore et dolore magna aliquyam erat, sed diam voluptua. At vero eos et accusam et justo duo dolores et ea rebum.
XXXXXXXXXXXXX

Lorem ipsum dolor sit amet, consetetur sadipscing elitr, sed diam nonumy eirmod tempor invidunt ut labo
XXXXXXXXXXXXXX

tempor invidunt ut labore et dolore magna aliquyam erat, sed diam voluptua. At vero eos et accusam et justo duo dolores et ea rebum.
Benutzer & Lokale Domäne

In der rechten Ecke links von der Schnellnavigation sehen Sie Ihren Benutzernamen und den vollständigen Domänennamen, mit dem die Firewall konfiguriert ist (um den Namen der Firewall zu ändern, gehen Sie zu System ‣ Einstellung ‣ Allgemein).
XXXXXXXXXXXXXX

Lorem ipsum dolor sit amet, consetetur sadipscing elitr, sed diam nonumy eirmod tempor.
Inhalt Bereich
Der Inhaltsbereich wird zur Anzeige verwendet:
Eingabeformulare
Popup-Formulare
Schaltflächen
Allgemeine Formen der Datenausgabe grafisch und textbasiert
Formularansicht
Lassen Sie uns einen Blick darauf werfen, wie ein fortgeschrittenes Formular aussehen kann:
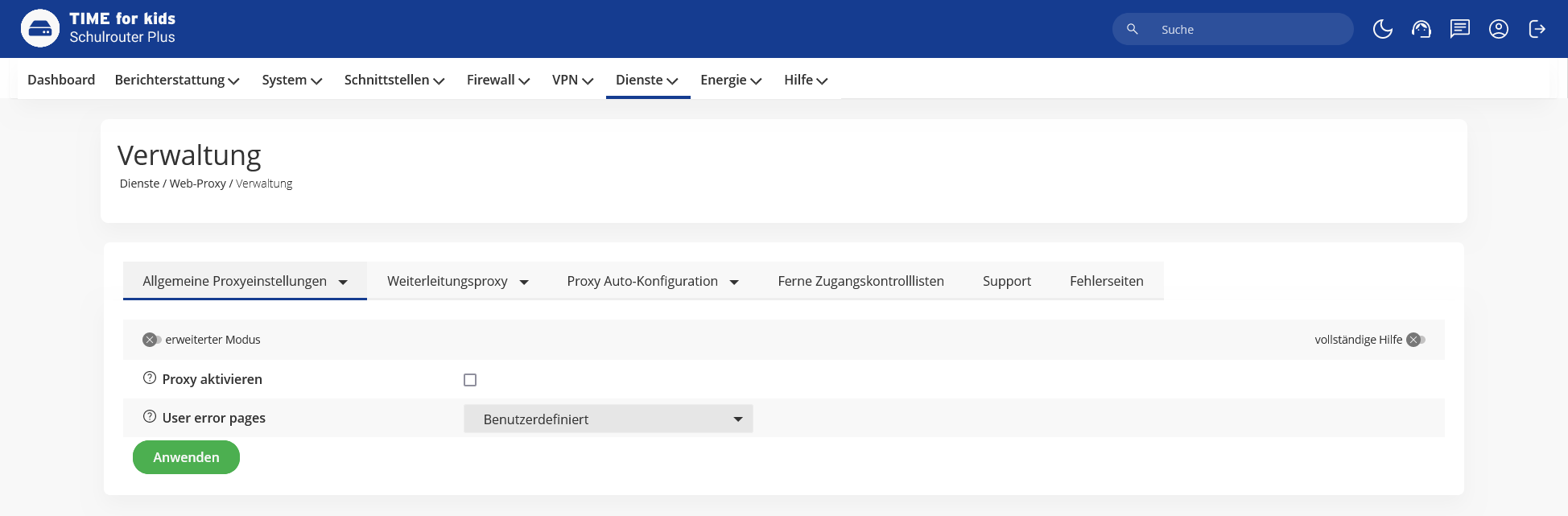
Vollständige Hilfe
Viele Formulare sind mit einer integrierten Hilfe ausgestattet. In der oberen rechten Ecke des Formulars können Sie auswählen, dass alle Hilfemeldungen auf einmal angezeigt werden. Der Umschalter färbt sich grün, wenn er aktiviert ist, und zeigt die Hilfemeldungen unter den Eingabeelementen an.
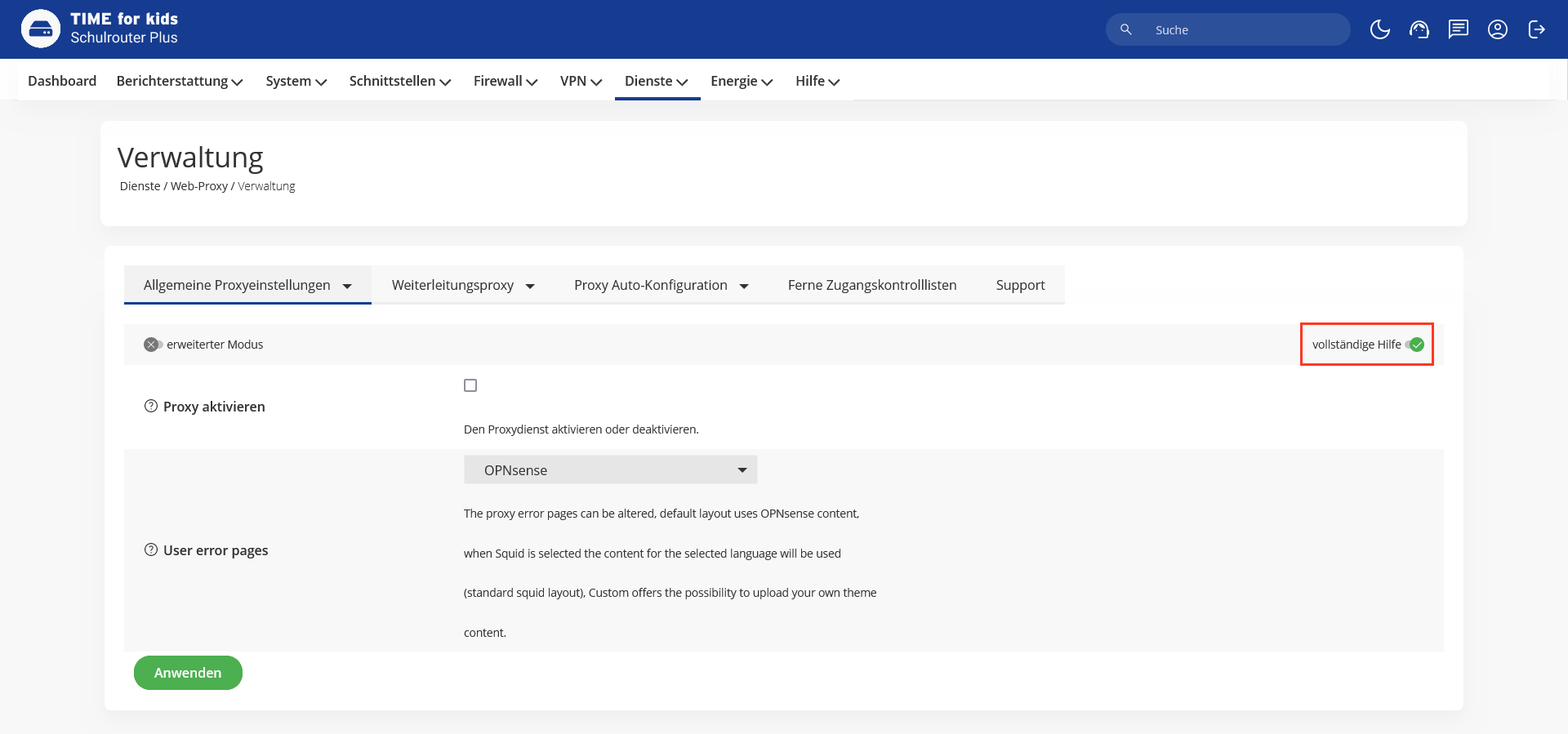
Erweiterter Modus
Einige Formulare haben versteckte erweiterte Funktionen. Um diese anzuzeigen, schalten Sie den Erweiterten Modus in der linken Ecke des Formulars ein. Auf diese Weise werden alle erweiterten Optionen angezeigt.
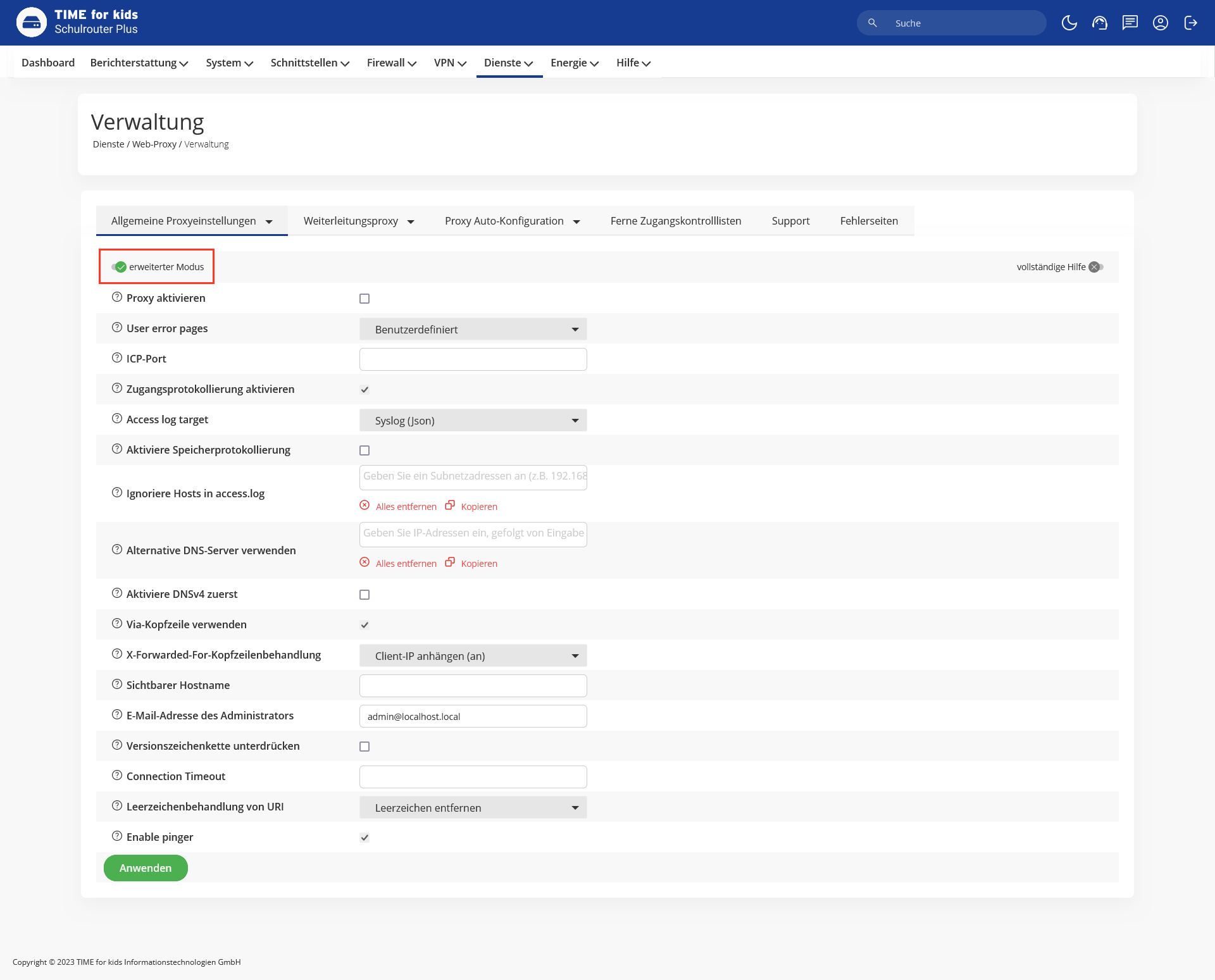
Hilfe für einzelne Elemente
Zeigen Sie eine einzeilige Hilfe an, indem Sie die
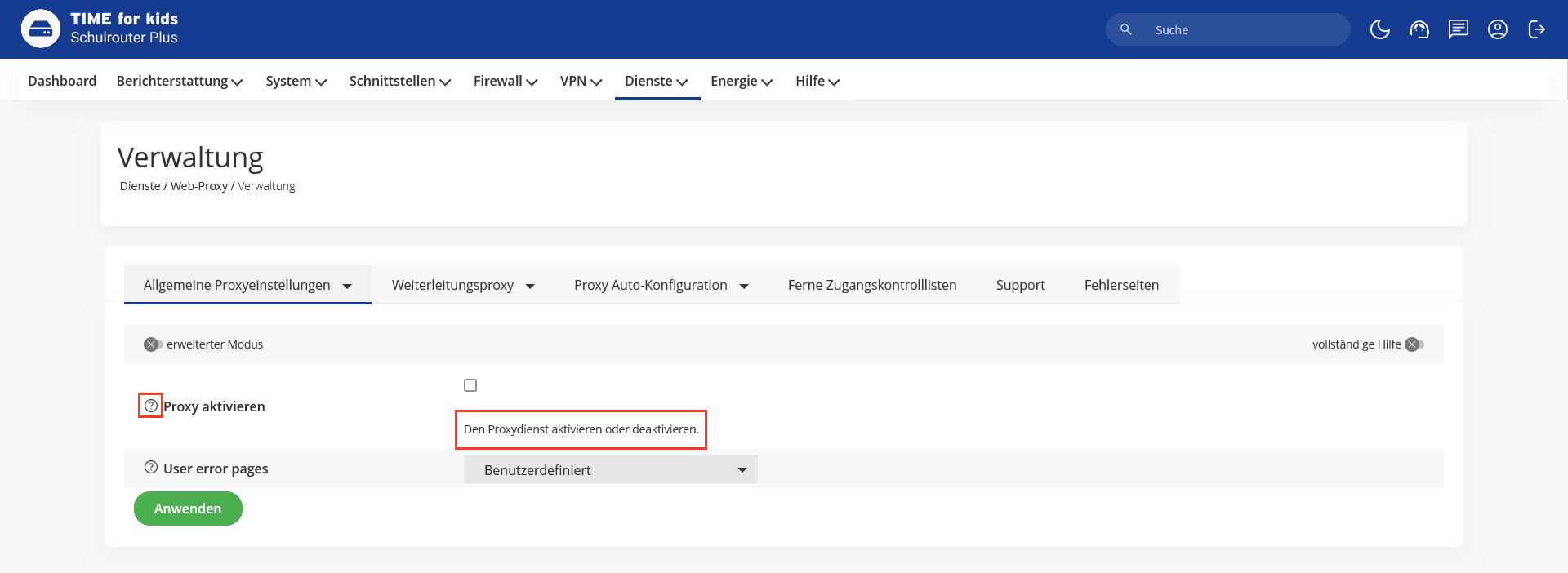
Standard-Registerkarten
Eine Standard-Registerkarte kann angeklickt werden, um das entsprechende Formular zu öffnen.
Ein Beispiel ist hier zu sehen:

Dropdown-Registerkarten
Sie können auf einen Dropdown-Reiter klicken, um den ersten Menüpunkt zu öffnen, oder Sie können auf den Pfeil daneben klicken, um alle Optionen anzuzeigen, etwa so:
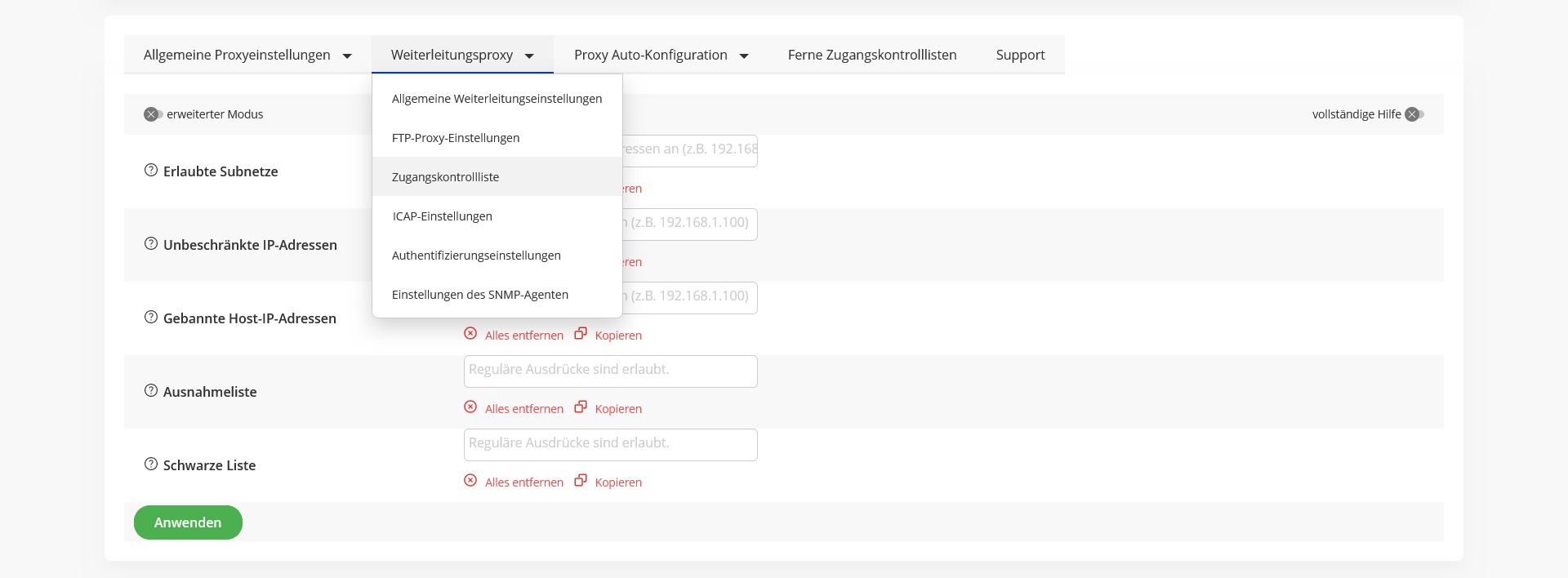
Datenraster
Viele Komponenten innerhalb von Schulrouter Plus verwenden Gitteransichten, um durch den Inhalt zu navigieren. Nachfolgend sehen Sie ein Beispiel für eine einfache Tabellenansicht, die die wichtigsten Aktionen unterstützt.
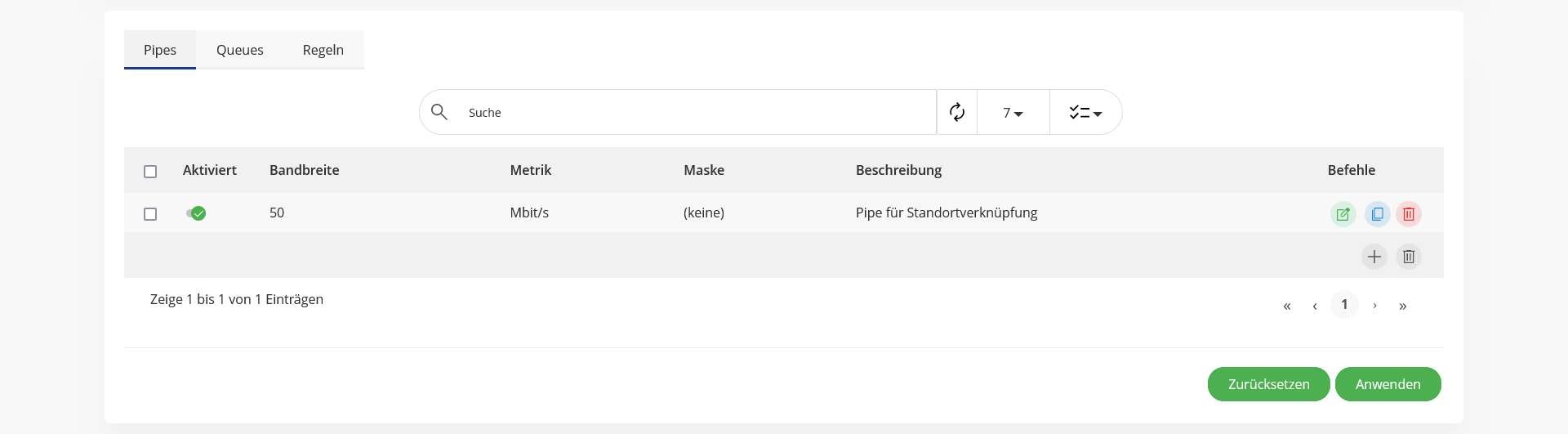
Felder

Die verfügbaren Felder variieren von Komponente zu Komponente, mit dem Listensymbol können Sie auswählen, welche Felder sichtbar oder verborgen sein sollen.
Filter und Begrenzung

Der obere Bereich des Gitters enthält eine Sucheingabe, kombiniert mit einem Reload-Button und einer Auswahl für die Anzahl der Zeilen, die auf einer Seite gleichzeitig angezeigt werden sollen. Oft wird die Sucheingabe sofort angewendet, aber in manchen Fällen ist ein Neuladen erforderlich, wenn die Aktion nicht schnell genug verarbeitet werden kann.
Aktionen
Für einen (Satz) von Datensätzen können verschiedene Aktionen unterstützt werden:


Aktivieren / Deaktivieren eines Datensatzes

Einen Datensatz bearbeiten

Kopieren eines Datensatzes und Bearbeiten

Löschen eines Datensatzes, in der Regel wird dabei nach einer Bestätigung gefragt

Neuen Datensatz hinzufügen und Bearbeitungsdialog öffnen
Seite Navigation
Die Navigationstasten « ‹ [1,2,..] › » helfen beim Blättern durch die verschiedenen Seiten, die für die ausgewählten Daten verfügbar sind.
Obwohl die Seitenzahlen und die Schaltfläche für die letzte Seite (») immer sichtbar sind, können sie nur verwendet werden, wenn die Größe des Datensatzes im Voraus bekannt ist. Bei großen Datensätzen, wie z. B. Eindringungswarnungen und Protokollansichten, ist die Anzahl der Datensätze nicht im Voraus bekannt, da es keine Beziehung zwischen der Größe der zugrunde liegenden Daten und der Anzahl der Datensätze gibt.
Die Anzahl der Datensätze ist in diesen Fällen mehr oder weniger eine Schätzung, die auf der Anzahl der bereits angezeigten Datensätze basiert.
Bedienungshinweise
Browser Kompatibilität
Die Web-Oberfläche der TIME for kids Produkte erfolgt über einen Browser.
Nutzen Sie aktuelle Version Ihres Browsers und halten Sie diesen auch weiterhin aktuell um von den neusten Sicherheitsupdates zu profitieren!
Folgende Browser werden empfohlen:
Microsoft Edge - Version 80 oder neuer
Mozilla Firefox - version 70 oder neuer
Chrome - version 75 oder neuer
Safari on Mac OS 10. version 13 oder neuer
Pflichtfelder in Formularen
Die Benutzeroberflächen sind anwenderfreundlich gestaltet. Auf falsche und fehlende Eingaben wird geprüft und der Anwender erhält entsprechende Meldungen in der Benutzeroberfläche. Pflichtfelder sind durch übliche Markierungen kenntlich gemacht.
HTTPS Zugriff
Der Zugang zum Identity Management Connector und damit zu allen verwalteten Produkten ist auch via HTTPS möglich. Die HTTPS-Zertifikatsverwaltung ist im IDM integriert und ermöglicht den gesicherten Zugriff über TLS Version 1.3, was dem aktuellen Stand der Technik entspricht.
Durch die automatische Aktualisierung der zugrundeliegenden Systemkomponenten wird der Stand der Technik auch zukünftig sichergestellt.
