Einrichten einer LAN-Bridge
Original-Autor: Martin Wasley
Einführung
LAN-Bridges sollten wirklich nur dort eingesetzt werden, wo die LAN-Sekundär-, Tertiär- und andere Schnittstellen nicht stark genutzt werden; wenn das der Fall ist, wird empfohlen, stattdessen einen externen Switch zu verwenden. Wenn die CPU jedoch schnell genug ist, kann sie die zusätzliche Last, die durch die Bridge entsteht, problemlos bewältigen.
Beim Erstellen einer LAN-Bridge ist es wichtig, dass Sie physischen Zugriff auf das Gerät haben, da Sie die LAN-Verbindung an einem bestimmten Punkt tauschen müssen.
Schritt 1
Konfigurieren Sie den Schulrouter Plus wie gewohnt mit einer einzigen LAN-Schnittstelle und stellen Sie sicher, dass er korrekt funktioniert. Es ist eine gute Idee, die zusätzlichen NIC-Schnittstellen ( OPTx) während der Installation hinzuzufügen.
Schritt 2
Erstellen Sie die Brücke selbst. Wählen Sie Schnittstellen ‣ Andere Typen ‣ Brücke und ADD a new bridge. Wählen Sie aus den Mitgliedsschnittstellen die nicht verwendeten Schnittstellen aus, die Sie der Bridge hinzufügen möchten, OPT2,OPT3 usw.
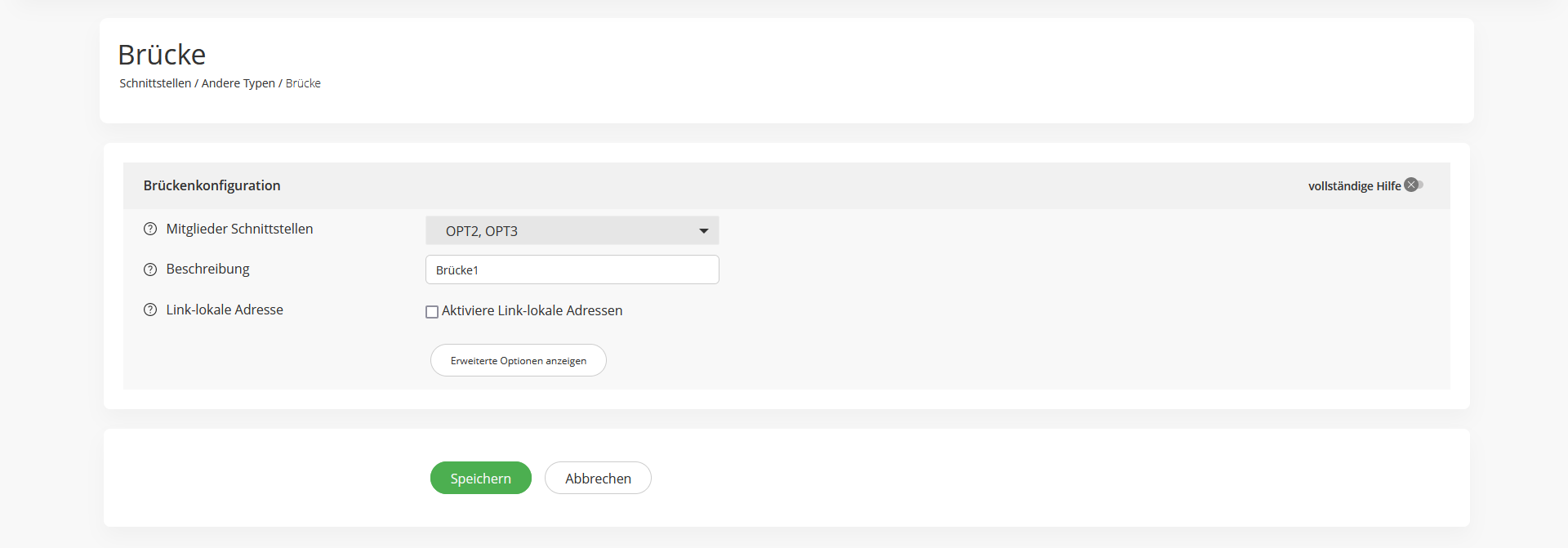
Speichern Sie nun die neue Brücke.
Es ist zwingend erforderlich, dass in den Mitgliedsschnittstellen nichts für IPv4 oder IPv6 eingestellt ist, jede Mitgliedsschnittstelle sollte aktiviert sein und sie sollten so aussehen:
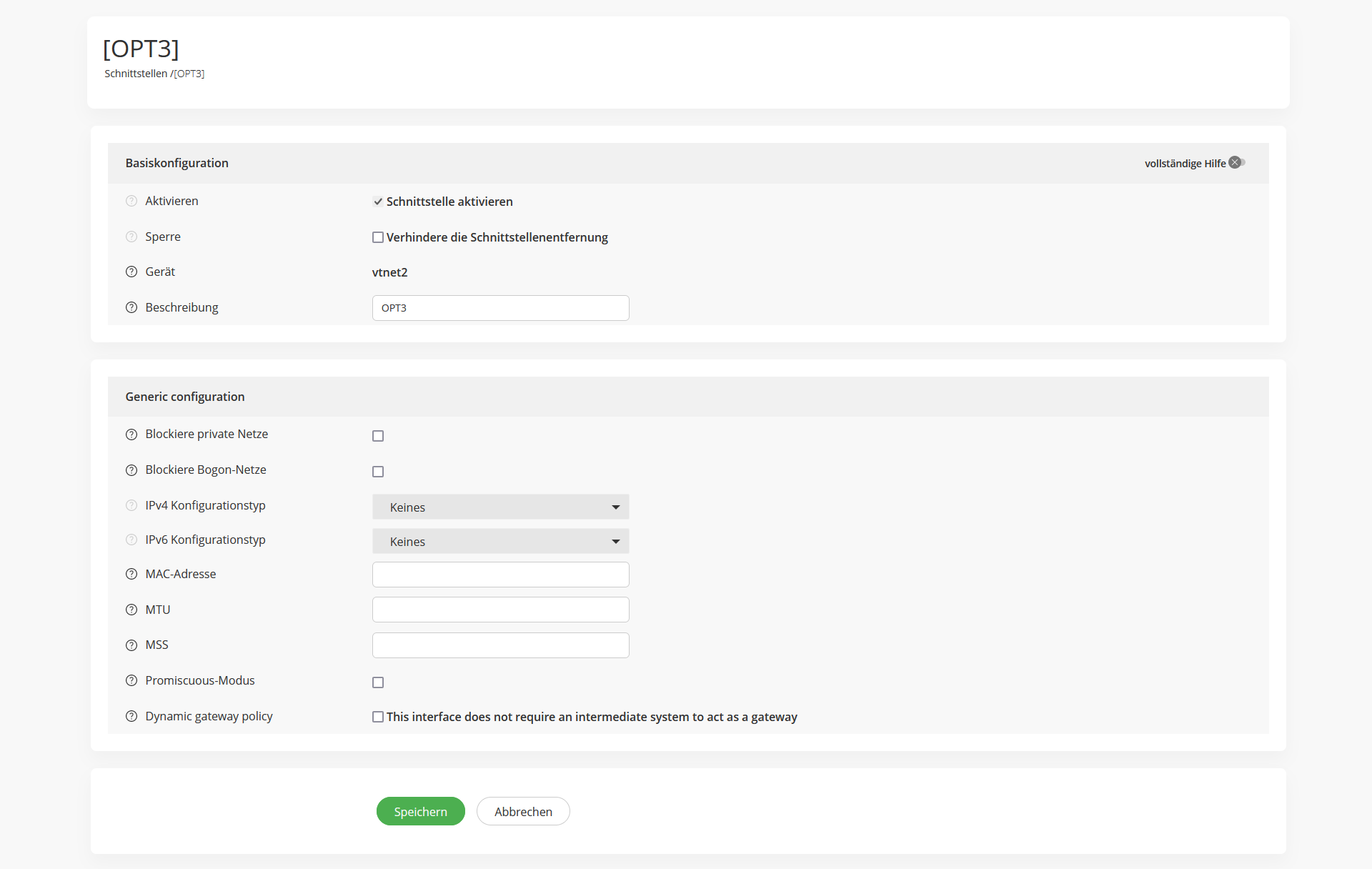
Schritt 3
Wählen Sie Schnittstellen ‣ Zuweisungen und für die LAN-Schnittstelle die zuvor erstellte Bridge aus und speichern Sie.

An diesem Punkt müssen Sie Ihr LAN-Kabel von der bestehenden LAN-Verbindung zu einer der NICs tauschen, die zur Bridge-Schnittstelle hinzugefügt wurden. Sobald die Verbindung hergestellt ist, müssen Sie warten, es kann einige Zeit dauern, bis die Schnittstelle wieder hochfährt, aber aktualisieren Sie die Webschnittstelle so lange, bis sie es tut.
Schritt 4
Die ursprüngliche LAN-Schnittstelle ist jetzt nicht zugewiesen und muss neu zugewiesen werden. Gehen Sie zu Schnittstellen ‣ Zuweisungen und im Feld „New Interface“ (Neue Schnittstelle) sehen Sie die NIC selbst („igb*“, „em*“), wählen Sie sie aus und drücken Sie die „+“-Taste, um eine Zuordnung hinzuzufügen, und klicken Sie dann auf „Save“ (Speichern).

Schritt 5
Wählen Sie Schnittstellen ‣ Andere Typen ‣ Brücke und fügen Sie die in Schritt 4 erstellte Schnittstelle zur Bridge hinzu und speichern Sie, denken Sie daran, die neue Schnittstelle zu überprüfen und sicherzustellen, dass sie wie in Schritt 2 aktiviert ist.
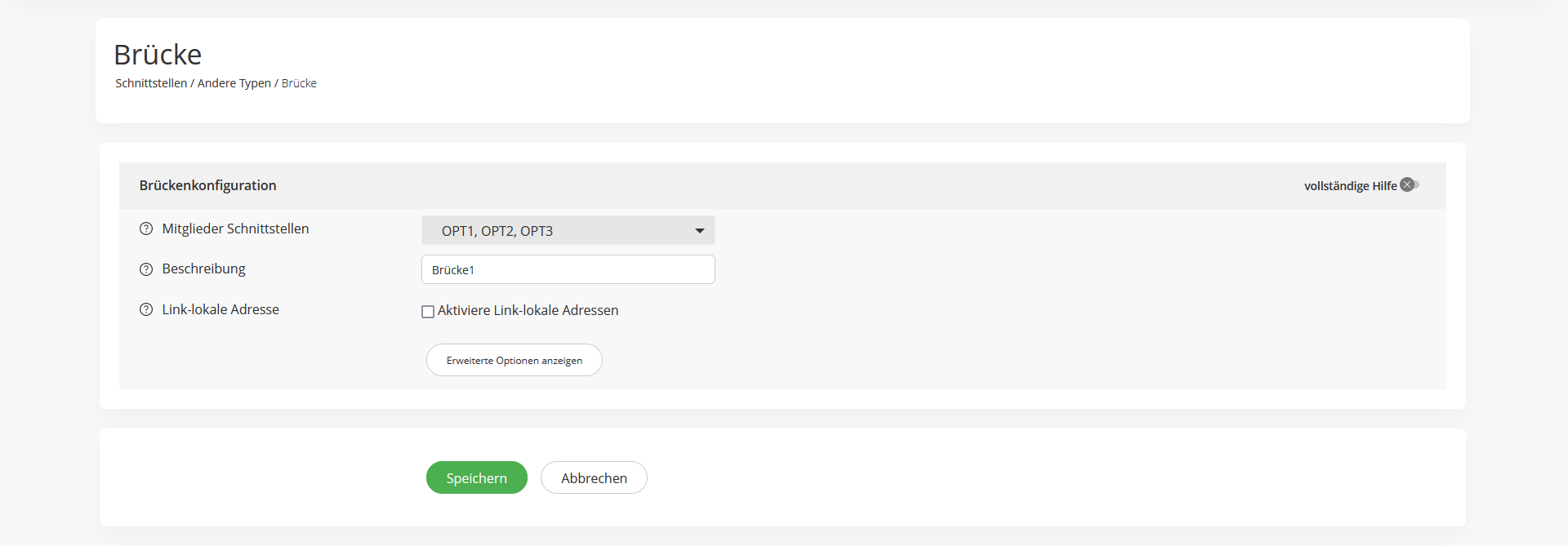
Schritt 6
Wir müssen nun zwei Änderungen am System Tunables vornehmen, um sicherzustellen, dass die Filterung auf der Bridge selbst und nicht auf den Teilnehmerschnittstellen durchgeführt wird. Gehen Sie zu System ‣ Einstellungen ‣ Tunables und wählen Sie mit der Stifttaste net.link.bridge.pfil_member aus und setzen Sie den Wert auf 0 (fügen Sie einen neuen Datensatz hinzu, wenn dieser Eintrag in Ihrer Installation nicht vorhanden ist).
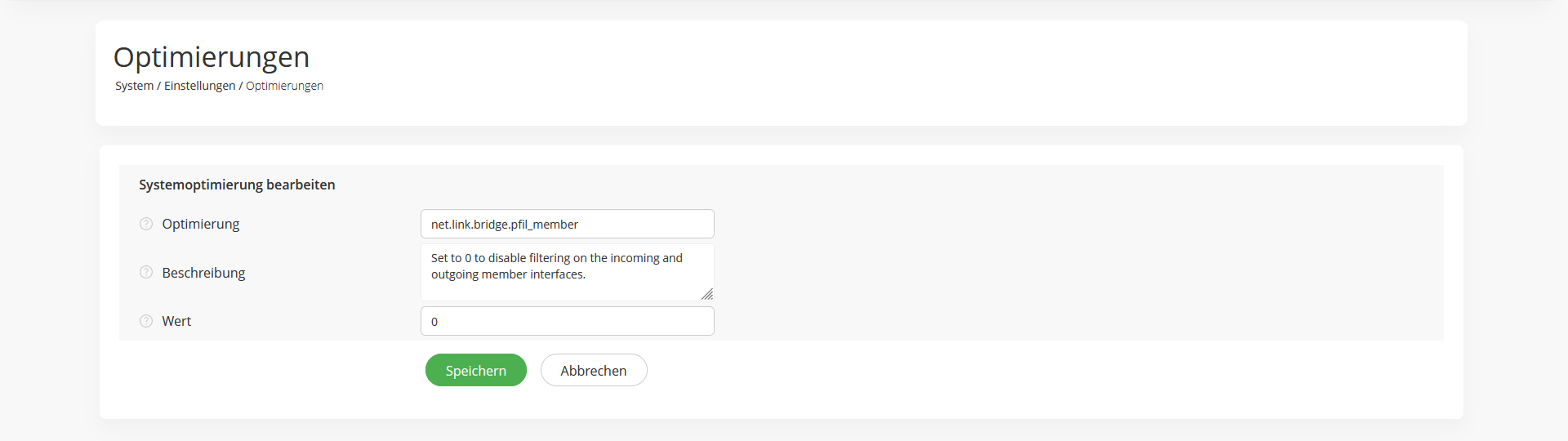
Wählen Sie die einstellbare net.link.bridge.pfil_bridge und setzen Sie den Wert auf 1
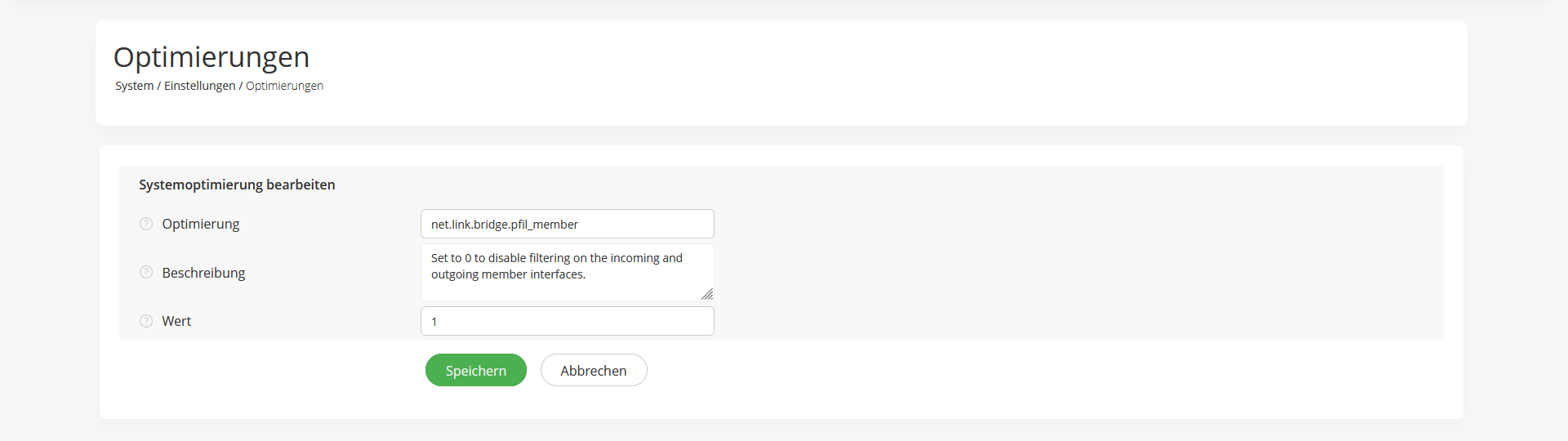
Endgültig
Nach der Fertigstellung sollte die Seite Schnittstelle ‣ Zuweisungen ähnlich wie diese aussehen:
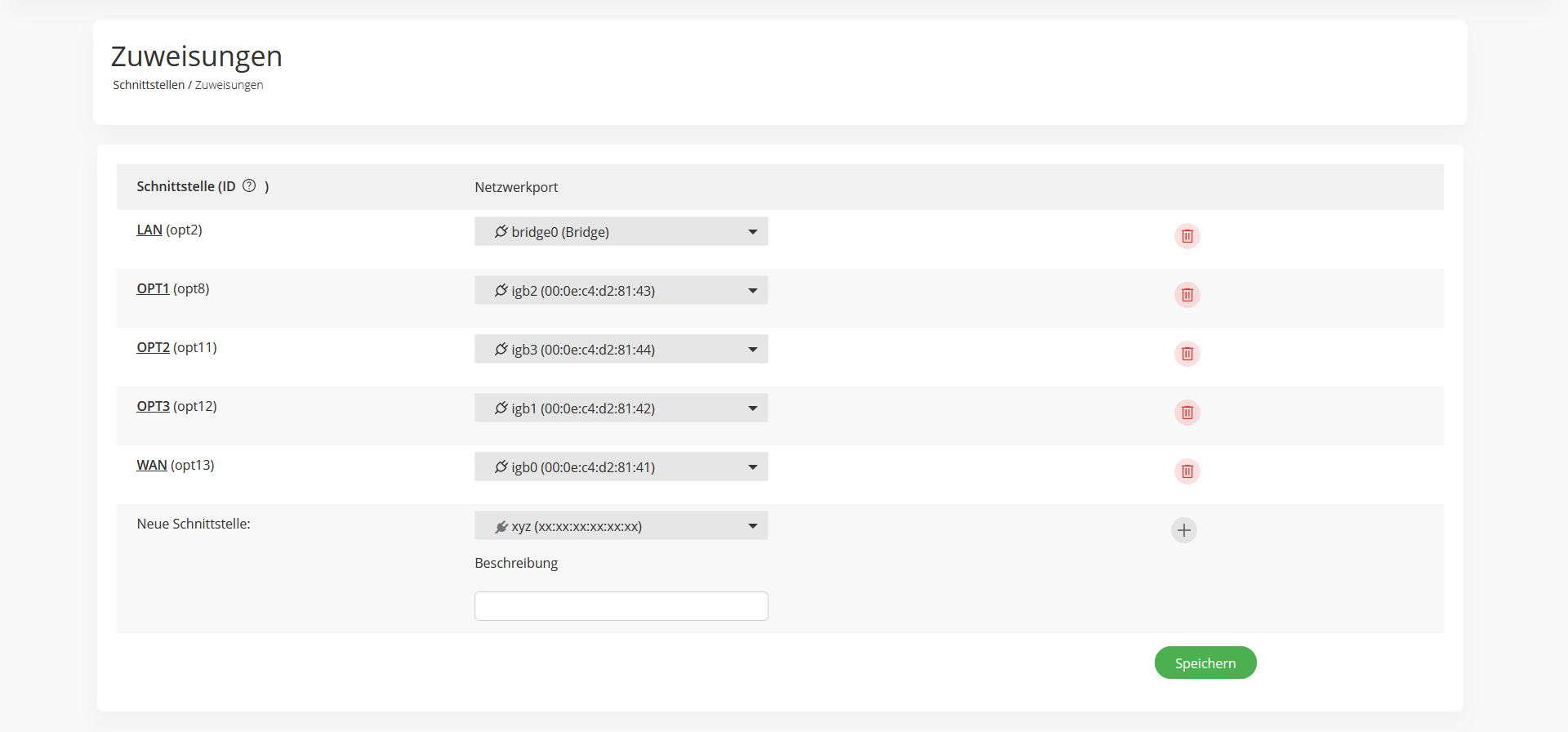
Starten Sie nun neu. Wenn das System wiederhergestellt ist, sollten Sie eine voll funktionsfähige Bridge-Schnittstelle haben.
