Internet-Bandbreite gleichmäßig unter den Benutzern aufteilen
Für dieses Beispiel gehen wir von einer Internetverbindung mit 10 Mbit/s Download und 1 Mbit/s Upload aus, die wir gleichmäßig unter allen Benutzern aufteilen wollen.
Zum Starten gehen Sie auf Firewall ‣ Traffic Shaper ‣ Einstellungen.
Schritt 1 - Erstellen Upload und Download Pipes
Klicken Sie auf der Registerkarte Pipes auf die Schaltfläche + in der unteren rechten Ecke. Ein leerer Bildschirm Bearbeiten Pipe wird eingeblendet.
Pipe zum Hochladen erstellen
aktiviert | Ausgewählt | Kontrollieren Sie, um das Rohr zu aktivieren. |
Bandbreite | 1 | Numerischer Wert der gewünschten Bandbreite |
Bandbreitenmetrik | Mbit/s | Metrik zur Verwendung mit dem numerischen Wert |
Maske | leer | Ziel wählen, um die Bandbreite zu teilen |
Beschreibung | PipeUp-1Mbps | Freies Feld, geben Sie etwas Beschreibendes ein |
Erstellen Sie Pipe zum Herunterladen
aktiviert | Ausgewählt | Kontrollieren Sie, um das Rohr zu aktivieren. |
Bandbreite | 10 | Numerischer Wert der gewünschten Bandbreite |
Bandbreitenmetrik | Mbit/s | Metrik zur Verwendung mit dem numerischen Wert |
Maske | leer | Ziel wählen, um die Bandbreite zu teilen |
Beschreibung | PipeDown-10Mbps | Freies Feld, geben Sie etwas Beschreibendes ein |
Schritt 2 - Erstellen einer Warteschlange
Klicken Sie auf der Registerkarte Warteschlangen auf die Schaltfläche + in der unteren rechten Ecke. Ein leerer Bildschirm Warteschlange bearbeiten wird eingeblendet.
Warteschlange für Upload erstellen
aktiviert | Ausgewählt | Kontrollieren Sie, um das Rohr zu aktivieren. |
Rohr | PipeUp-1Mbps | Wählen Sie unser Pipe |
Gewicht | 100 | Gewicht zur Verwendung mit dem numerischen Wert |
Maske | Quelle | Jede Quelle erzeugt eine Übereinstimmung |
Beschreibung | WarteschlangeUp-1Mbps | Freies Feld, geben Sie etwas Beschreibendes ein |
Warteschlange für Download erstellen
aktiviert | Ausgewählt | Kontrollieren Sie, um das Rohr zu aktivieren. |
Rohr | PipeDown-10Mbps | Wählen Sie unser Pipe |
Gewicht | 100 | Gewicht zur Verwendung mit dem numerischen Wert |
Maske | Ziel | Jede Quelle erzeugt eine Übereinstimmung |
Beschreibung | WarteschlangeDown-10Mbps | Freies Feld, geben Sie etwas Beschreibendes ein |
Schritt 3 - Regeln erstellen
Klicken Sie auf der Registerkarte Regeln auf die Schaltfläche + in der unteren rechten Ecke. Ein leerer Bildschirm Regel bearbeiten wird eingeblendet.
Erstellen Sie eine Regel für den in das Internet gerichteten Verkehr (Upload).
Sequenz | 11 | Auto generierte Nummer, nur bei Bedarf überschreiben |
Schnittstelle | WAN | Wählen Sie die Schnittstelle, die mit dem Internet verbunden ist. |
proto | IP | Wählen Sie das Protokoll, in unserem Beispiel IP. |
Quelle | 192.168.1.0/24 | Die Quell-IP zu formen, wählen Sie das LAN-Netzwerk. |
src-port | jeglich | Der zu gestaltende Quellport, lassen Sie auf einem beliebigen |
Bestimmungsort | jeglich | Das Ziel zu gestalten, lassen Sie auf einem beliebigen |
dst-port | jeglich | Benutzen Sie einen beliebigen Zielport, falls statisch. |
Ziel | WarteschlangeUp-1Mbps | Wählen Sie die Upload 1Mbps-Warteschlange. |
Beschreibung | ShapeUpload | Eingabe eines beschreibenden Namens |
Erstellen Sie eine Regel für den aus dem Internet kommenden Verkehr (Download).
Sequenz | 21 | Auto generierte Nummer, nur bei Bedarf überschreiben |
Schnittstelle | WAN | Wählen Sie die Schnittstelle, die mit dem Internet verbunden ist. |
proto | IP | Wählen Sie das Protokoll, in unserem Beispiel IP. |
Quelle | jeglich | Die Quelladresse, lassen Sie auf einer beliebigen |
src-port | jeglich | Der zu gestaltende Quellport, lassen Sie auf einem beliebigen |
Bestimmungsort | 192.168.1.0/24 | Die Ziel-IP zu formen, LAN-Netzwerk wählen |
dst-port | jeglich | Der zu gestaltende Zielport, lassen Sie auf einem beliebigen |
Ziel | WarteschlangeDown-10Mbps | Wählen Sie die Warteschlange Download 10 Mbps. |
Beschreibung | ShapeDownload | Eingabe eines beschreibenden Namens |
Drücken Sie nun 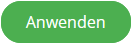
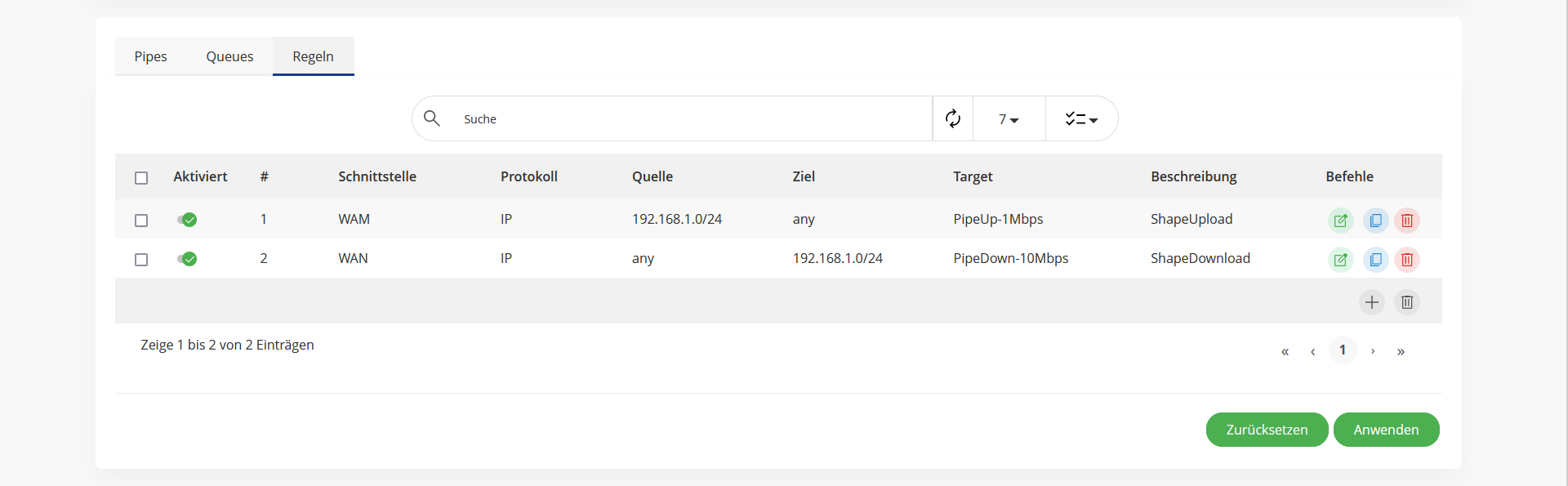
Screenshot Regeln
