IPv6-Tunnel-Broker konfigurieren
Original-Autor: Shawn Webb
Einführung
Der Schulrouter Plus unterstützt sowohl natives IPv6 als auch getunneltes IPv6. Dieser Artikel zeigt, wie Sie den TunnelBroker, den IPv6-in-IPv4-Tunnel von Hurricane Electric, mit dem Schulrouter Plus einrichten. Wenn Sie in den USA ansässig sind und Netflix nutzen, sollten Sie diese Anleitung nicht befolgen. Netflix blockiert jetzt TunnelBroker.
Wenn Sie IRC verwenden oder Zugriff auf SMTP über die TunnelBroker-Verbindung benötigen, müssen Sie den kostenlosen IPv6-Zertifizierungsprozess von Hurricane Electric durchlaufen. Deren „Sage“-Level ist die höchste Stufe und erlaubt Ihnen, IRC und SMTP zu aktivieren. Beachten Sie, dass Ihre Schulrouter Plus Firewall direkt mit dem Internet verbunden sein muss. Wenn Sie sich hinter einem NAT befinden, funktioniert das nicht.
Der Rest dieses Artikels geht davon aus, dass Sie bereits ein TunnelBroker-Konto haben. Falls nicht, melden Sie sich an und durchlaufen Sie den kostenlosen IPv6-Zertifizierungsprozess. In diesem Artikel werden Screenshots bereitgestellt.
Hintergrund
Aktivieren Sie ICMP auf der WAN-Seite Ihrer Schulrouter Plus-Firewall. Die Benutzeroberfläche von TunnelBroker teilt Ihnen eine IP mit, die Sie verwenden müssen, wenn Sie Ihren Tunnel auf deren Seite einrichten.
Fügen Sie nun einen Tunnel hinzu. Stellen Sie sicher, dass Sie ein geroutetes /48 hinzufügen, da wir dieses benötigen, um einzelne /64-Slices an jedes Netzwerk zu verteilen. Nach der Konfiguration sollten Ihre Tunneleinstellungen wie folgt aussehen:
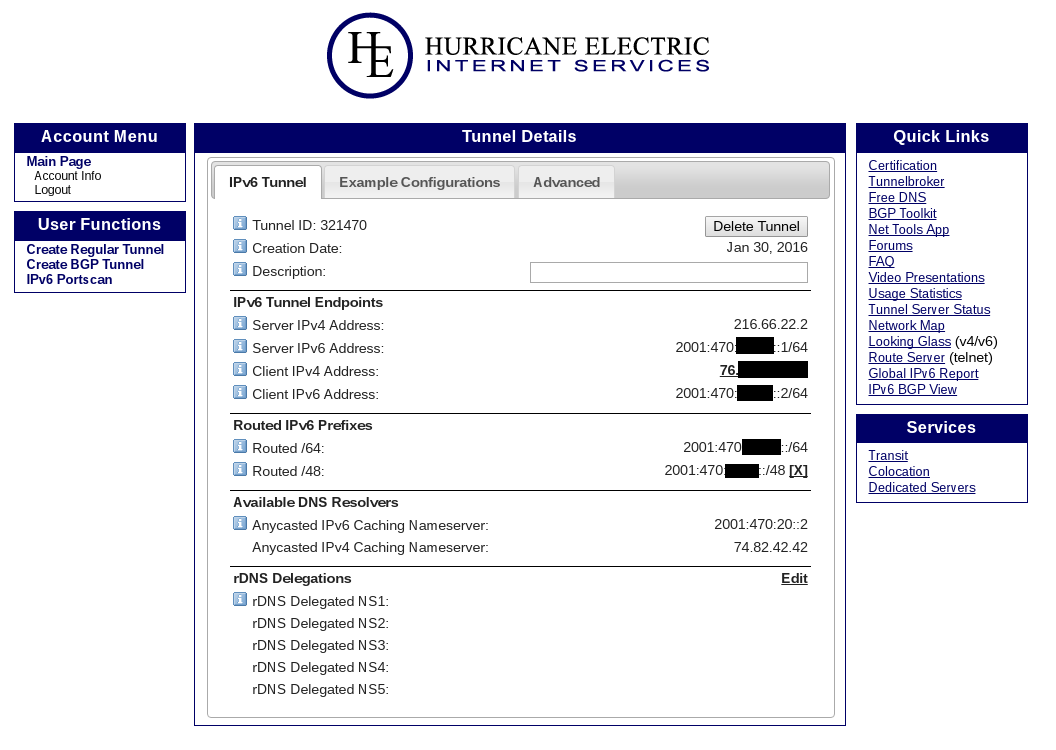
Schritt 1 - GIF-Tunnel hinzufügen
Um den Schulrouter Plus zu konfigurieren, beginnen Sie mit dem Hinzufügen einer neuen gif-Schnittstelle. Gehen Sie auf Schnittstellen ‣ Andere Typen ‣ GIF und klicken Sie auf Hinzufügen in der oberen rechten Ecke des Formulars.
Verwenden Sie die folgenden Einstellungen und kopieren Sie die IPv4&6-Adressen aus der Benutzeroberfläche Ihres TunnelBrokers hinein.
Parent-Schnittstelle | WAN |
GIF-Fernadresse | Server IPv4-Adresse |
GIF-Tunnel lokale Adresse | Client-IPv6-Adresse |
GIF-Tunnel-Fernadresse | Server IPv6-Adresse/64 |
Routen-Caching | deaktiviert |
ECN-freundliches Verhalten | deaktiviert |
Beschreibung | Tunnel-Broker |
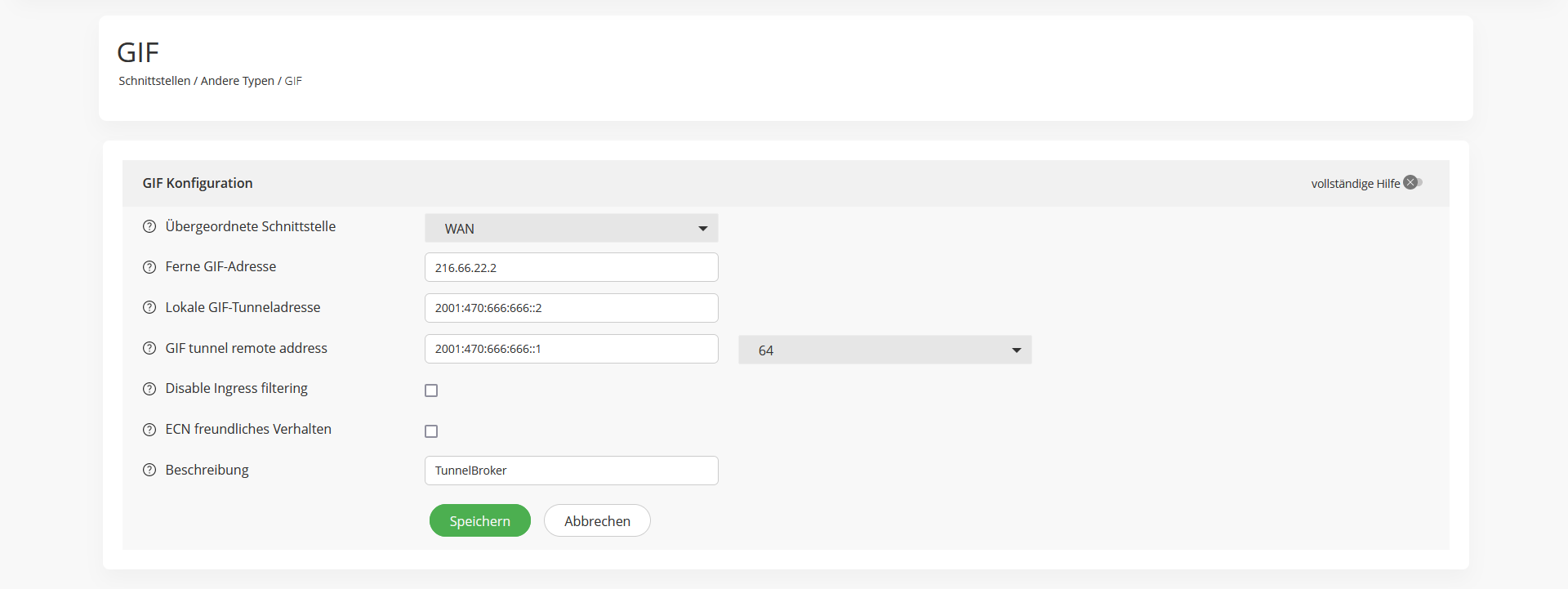
Schritt 2 - Konfigurieren Sie den GIF-Tunnel als neue Schnittstelle
Der neu erstellte GIF-Tunnel muss nun als neue Schnittstelle zugewiesen werden. Gehen Sie auf Schnittstellen ‣ Zuweisungen, wählen Sie den GIF-Tunnel für Neue Schnittstelle und klicken Sie auf das Zeichen + daneben.
Aktivieren Sie dann unter Schnittstellen ‣ [OPTX] (oder Schnittstellen ‣ [TunnelBroker], je nachdem, was Sie ausgewählt haben) Schnittstelle aktivieren und ändern Sie die Beschreibung in z. B. TUNNELBROKER, bevor Sie auf Speichern klicken.
Die neu angelegte Schnittstelle muss nun unter System ‣ Gateways ‣ Einzeln als Standard-IPv6-Gateway eingestellt werden, indem Sie den neuen Gateway-Eintrag TUNNELBROKER_TUNNELV6 bearbeiten und vor dem Speichern den Haken bei Upstream-Gateway setzen.
Schritt 3 - Grundlegende Firewall-Regeln
Fügen Sie nun grundlegende Firewall-Regeln hinzu. Da ich ein LAN-Netzwerk und ein WLAN-Netzwerk habe, erlaube ich dem WLAN, Verbindungen zum LAN zu initiieren, aber nicht umgekehrt. Ich habe nur Server im LAN, während die meisten meiner Clients im WLAN (Wireless LAN) sind. Ich blockiere alle eingehenden Verbindungen zu LAN und WLAN. Ausgehende Verbindungen sind natürlich in Ordnung.
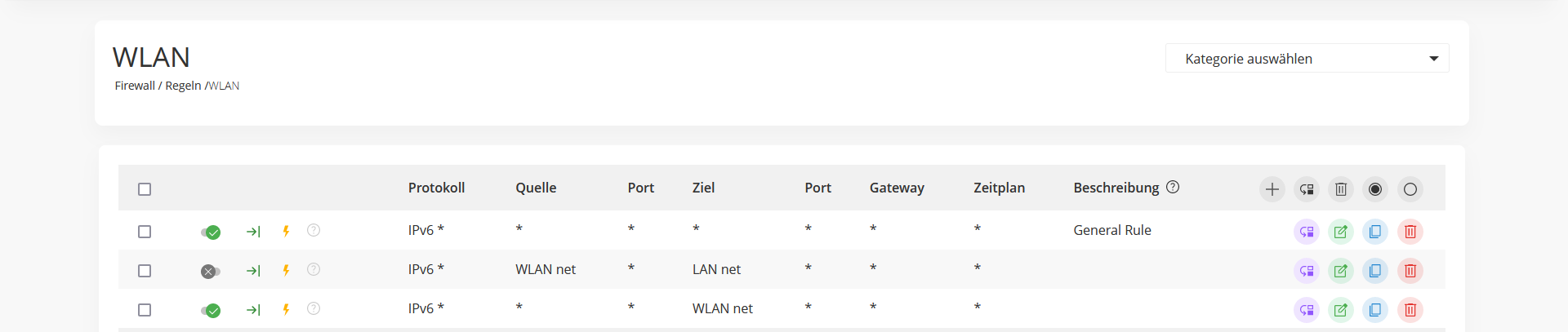
Schritt 4 - LAN-Schnittstelle konfigurieren
Konfigurieren Sie nun Ihre LAN-Schnittstelle. Die statische IPv6-Adresse, die wir ihr geben, ist eine /64-Adresse von Ihrer zugewiesenen /48. Die WLAN-Einstellungen zeige ich hier nicht, weil es genau das Gleiche ist. Den gleichen Vorgang wiederholen Sie für weitere Netzwerke, wobei Sie der nächsten Schnittstelle eine eigene /64-Adresse zuweisen.
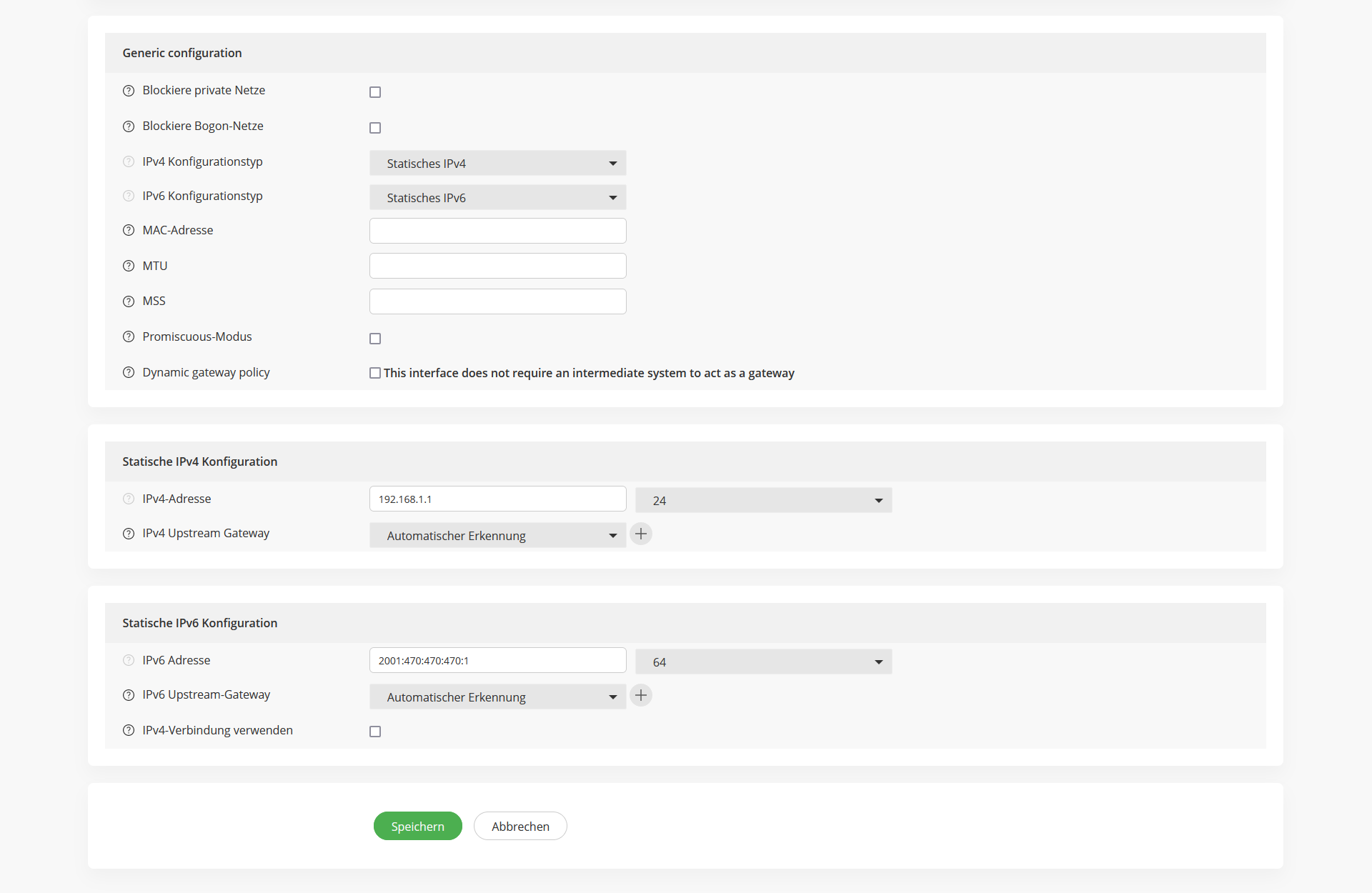
Schritt 5 - Konfigurieren Sie DHCPv6 SLAAC
Als nächstes konfigurieren wir den Schulrouter Plus für Stateless Address Auto Configuration (SLAAC). Gehen Sie auf Dienste ‣ Router Advertisements und wählen Sie eine Schnittstelle aus.
Setzen Sie die Einstellung Router Advertisements auf Assisted und die Einstellung Router Priority auf Normal.
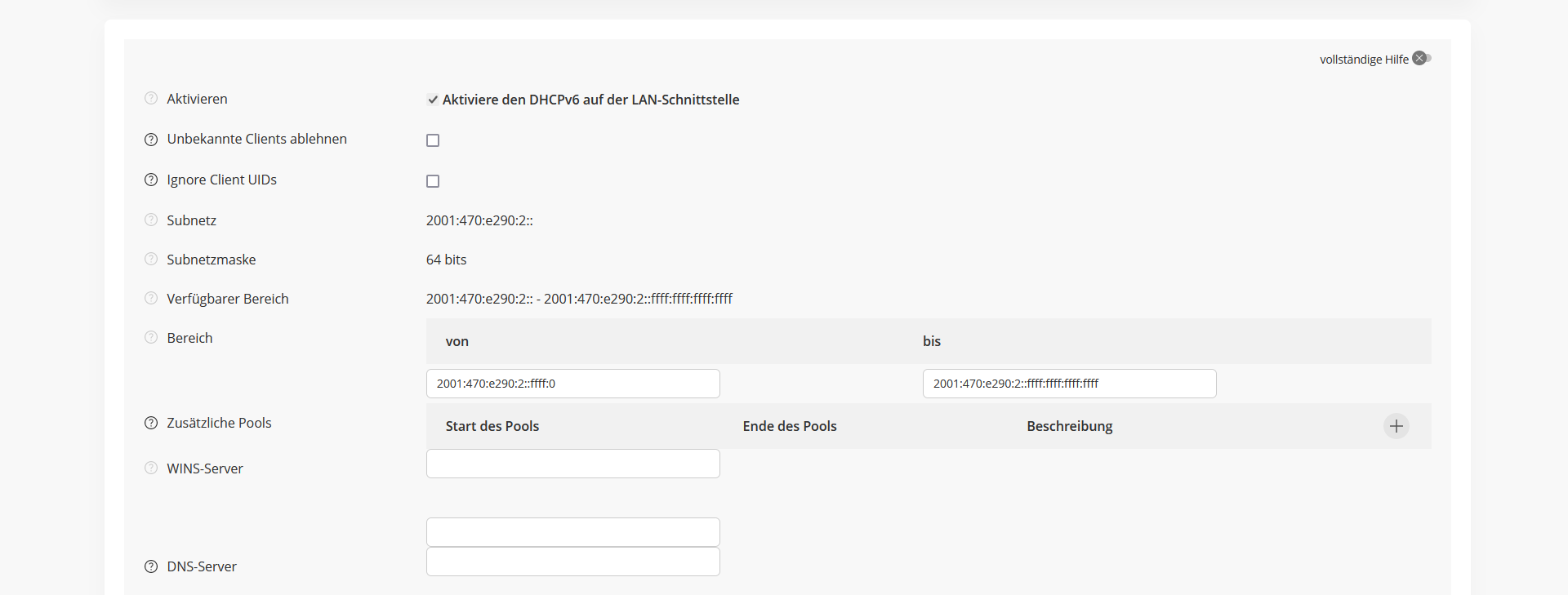
Speichern Sie Ihre Einstellungen.
Schritt 6 - Testen Sie Ihre Konfiguration
Sie sollten nun für IPv6 eingerichtet sein. Um Ihre Konfiguration zu testen, bringen Sie einen IPv6-Rechner online, verwenden Sie Ihr bevorzugtes Tool, um festzustellen, dass Sie eine IPv6-Adresse haben. Wenn Sie SLAAC verwenden, kann es bis zu 30 Sekunden oder mehr dauern, um eine IPv6-Adresse zu erhalten. Wenn Sie sehen, dass Ihre Schnittstelle eine IPv6-Adresse hat, können Sie versuchen, zu einer reinen IPv6-Testseite zu gehen, z. B. http://6.ifconfig.pro/
