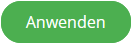Multi Interface Shaping für ein GuestNet
Eine der Optionen des Traffic Shapers des Schulrouter Plus ist die Möglichkeit, Shaping-Regeln basierend auf zwei Schnittstellen hinzuzufügen. Mit dieser Option können Sie den Datenverkehr je nach der Richtung, in die sich der Datenverkehr zwischen den Schnittstellen bewegt, unterschiedlich gestalten.
In diesem Beispiel werden wir diese Funktionalität nutzen, um eine symmetrische 10-Mbit/s-Internetverbindung zwischen einem primären LAN-Netzwerk und einem Gastnetzwerk zu teilen.
Das LAN-Netzwerk wird nicht begrenzt, der Datenverkehr von Benutzern in unserem Gastnetzwerk wird auf insgesamt 2 Mbps Download und 1 Mbps Upload begrenzt.
Schritt 1 - Erstellen Upload und Download Pipes
Klicken Sie auf der Registerkarte Pipes auf die Schaltfläche + in der unteren rechten Ecke. Ein leerer Bildschirm Bearbeiten Pipe wird eingeblendet.
Pipe zum Hochladen erstellen (GuestNet - em2)
aktiviert | Ausgewählt | Kontrollieren Sie, um das Rohr zu aktivieren. |
Bandbreite | 1 | Numerischer Wert der gewünschten Bandbreite |
Bandbreitenmetrik | Mbit/s | Metrik zur Verwendung mit dem numerischen Wert |
Maske | (Leer) | Leer lassen |
Beschreibung | PipeUp-1Mbps | Freies Feld, geben Sie etwas Beschreibendes ein |
Pipe zum Herunterladen erstellen (GuestNet - em2)
aktiviert | Ausgewählt | Kontrollieren Sie, um das Rohr zu aktivieren. |
Bandbreite | 2 | Numerischer Wert der gewünschten Bandbreite |
Bandbreitenmetrik | Mbit/s | Metrik zur Verwendung mit dem numerischen Wert |
Maske | (Leer) | Leer lassen |
Beschreibung | PipeDown-2Mbps | Freies Feld, geben Sie etwas Beschreibendes ein |
Schritt 2 - Regeln erstellen
Klicken Sie auf der Registerkarte Regeln auf die Schaltfläche + in der unteren rechten Ecke. Ein leerer Bildschirm Regel bearbeiten wird eingeblendet.
- Wichtig - Bevor Sie fortfahren!
Ändern Sie zunächst den Modus auf „Erweitert“, siehe den Umschalter in der linken oberen Ecke des Popup-Dialogs. Ein Klick sollte ihn von rot (deaktiviert) auf grün (aktiviert) schalten.
Erstellen Sie eine Regel für den Download-Verkehr
Sequenz | 11 | Auto generierte Nummer, nur bei Bedarf überschreiben |
Schnittstelle | WAN | Wählen Sie die Schnittstelle, die mit dem Internet verbunden ist. |
Schnittstelle2 | GuestNet | Wählen Sie die Schnittstelle, die zu Ihrem GuestNet passt. |
proto | IP | Wählen Sie das Protokoll, in unserem Beispiel IP. |
Quelle | jeglich | Die Quelladresse, lassen Sie auf einer beliebigen |
src-port | jeglich | Der zu gestaltende Quellport, lassen Sie auf einem beliebigen |
Bestimmungsort | jeglich | Die Ziel-IP zu formen, auf beliebig lassen |
dst-port | jeglich | Der zu gestaltende Zielport, lassen Sie auf einem beliebigen |
Richtung | eingehend | Eingehende Pakete abgleichen (Download) |
Ziel | PipeDown-2Mbps | Wählen Sie die Download-Pipe. |
Beschreibung | GuestNetDownload | Eingabe eines beschreibenden Namens |
Erstellen Sie eine Regel für den Upload-Verkehr
Sequenz | 21 | Auto generierte Nummer, nur bei Bedarf überschreiben |
Schnittstelle | GuestNet | Wählen Sie die Schnittstelle, die zu Ihrem GuestNet passt. |
Schnittstelle2 | WAN | Wählen Sie die Schnittstelle, die mit dem Internet verbunden ist. |
proto | IP | Wählen Sie das Protokoll, in unserem Beispiel IP. |
Quelle | jeglich | Die Quelladresse, lassen Sie auf einer beliebigen |
src-port | jeglich | Der zu gestaltende Quellport, lassen Sie auf einem beliebigen |
Bestimmungsort | jeglich | Die Ziel-IP zu formen, auf beliebig lassen |
dst-port | jeglich | Der zu gestaltende Zielport, lassen Sie auf einem beliebigen |
Richtung | ausgehend | Ausgehende Pakete abgleichen (Upload) |
Ziel | PipeUp-1Mbps | Wählen Sie die Upload-Pipe. |
Beschreibung | GuestNetUpload | Eingabe eines beschreibenden Namens |
Drücken Sie nun