Reservieren Sie dedizierte Bandbreite
Reservieren Sie dedizierte Bandbreite für einen Echtzeitverkehr wie z. B. einen (gehosteten) Voice Over IP (VOIP)-Server.
In diesem Szenario erstellen wir eine Pipe für den Datenverkehr, der zu und von unserer Echtzeitanwendung kommt. Für das Beispiel gehen wir von einem SIP-Trunk oder einem gehosteten Voice-over-IP-Server (VOIP) aus.
Für dieses Beispiel gehen wir von einer Anforderung von 4 unkomprimierten Sprachkanälen mit 64 kbit/s aus, was eine Gesamtbandbreite von 256 kbit/s ergibt. Die Internetverbindung in diesem Beispiel hat 10 Mbit/s Download und 1 Mbit/s Upload.
Zum Starten gehen Sie auf Firewall ‣ Shaper ‣ Einstellungen.
Schritt 1 - Erstellen Upload und Download Pipes
Klicken Sie auf der Registerkarte Pipes auf die Schaltfläche + in der unteren rechten Ecke. Ein leerer Bildschirm Bearbeiten Pipe wird eingeblendet.
Erstellen Sie Pipe zum Hochladen (auf unseren VOIP-Server)
aktiviert | Ausgewählt | Kontrollieren Sie, um das Rohr zu aktivieren. |
Bandbreite | 256 | Numerischer Wert der gewünschten Bandbreite |
Bandbreitenmetrik | Kbit/s | Metrik zur Verwendung mit dem numerischen Wert |
Maske | (Leer) | Benutzt für Auto-Queueing, leer für unser Beispiel |
Beschreibung | PipeUp-256kbps | Freies Feld, geben Sie etwas Beschreibendes ein |
Pipe für Upload erstellen (sonstiger Verkehr = 1024 kbps - 256 kbps = 768 kbps)
aktiviert | Ausgewählt | Kontrollieren Sie, um das Rohr zu aktivieren. |
Bandbreite | 768 | Numerischer Wert der gewünschten Bandbreite |
Bandbreitenmetrik | Kbit/s | Metrik zur Verwendung mit dem numerischen Wert |
Maske | (Leer) | Benutzt für Auto-Queueing, leer für unser Beispiel |
Beschreibung | PipeUp-768kbps | Freies Feld, geben Sie etwas Beschreibendes ein |
Erstellen Sie Pipe zum Herunterladen (von unserem VOIP-Server)
aktiviert | Ausgewählt | Kontrollieren Sie, um das Rohr zu aktivieren. |
Bandbreite | 256 | Numerischer Wert der gewünschten Bandbreite |
Bandbreitenmetrik | Kbit/s | Metrik zur Verwendung mit dem numerischen Wert |
Maske | (Leer) | Benutzt für Auto-Queueing, leer für unser Beispiel |
Beschreibung | PipeDown-256kbps | Freies Feld, geben Sie etwas Beschreibendes ein |
Pipe zum Herunterladen erstellen (Sonstiger Verkehr = 10240 kbps - 256 kbps = 9984 kbps )
aktiviert | Ausgewählt | Kontrollieren Sie, um das Rohr zu aktivieren. |
Bandbreite | 9984 | Numerischer Wert der gewünschten Bandbreite |
Bandbreitenmetrik | Kbit/s | Metrik zur Verwendung mit dem numerischen Wert |
Maske | (Leer) | Benutzt für Auto-Queueing, leer für unser Beispiel |
Beschreibung | PipeDown-9984kbps | Freies Feld, geben Sie etwas Beschreibendes ein |
Schritt 2 - Regeln erstellen
Klicken Sie auf der Registerkarte Regeln auf die Schaltfläche + in der unteren rechten Ecke. Ein leerer Bildschirm Regel bearbeiten wird eingeblendet.
Erstellen Sie eine Regel für den an den VOIP-Server gerichteten Verkehr (Upload).
Sequenz | 11 | Auto generierte Nummer, nur bei Bedarf überschreiben |
Schnittstelle | WAN | Wählen Sie die Schnittstelle, die mit dem Internet verbunden ist. |
proto | IP | Wählen Sie das Protokoll, in unserem Beispiel IP. |
Quelle | jeglich | Die Quell-IP zu formen, auf beliebig lassen |
src-port | jeglich | Der zu gestaltende Quellport, lassen Sie auf einem beliebigen |
Bestimmungsort | 172.10.2.1 | Die IP-Adresse unseres VOIP-Servers |
dst-port | jeglich | Benutzen Sie einen beliebigen Zielport, falls statisch. |
Ziel | PipeUP-256kbps | Wählen Sie den Upload 256 kbps Pipe |
Beschreibung | ShapeVOIPUpload | Eingabe eines beschreibenden Namens |
Erstellen Sie eine Regel für den vom VOIP-Server kommenden Verkehr (Download).
Sequenz | 21 | Auto generierte Nummer, nur bei Bedarf überschreiben |
Schnittstelle | WAN | Wählen Sie die Schnittstelle, die mit dem Internet verbunden ist. |
proto | IP | Wählen Sie das Protokoll, in unserem Beispiel IP. |
Quelle | 172.10.2.1 | Die IP-Adresse unseres VOIP-Servers |
src-port | jeglich | Der zu gestaltende Quellport, lassen Sie auf einem beliebigen |
Bestimmungsort | jeglich | Die Ziel-IP zu formen, auf beliebig lassen |
dst-port | jeglich | Der zu gestaltende Zielport, lassen Sie auf einem beliebigen |
Ziel | PipeDown256kbps | Wählen Sie den Download 256 kbps Pipe |
Beschreibung | ShapeVOIPDown | Eingabe eines beschreibenden Namens |
Erstellen Sie eine Regel für alle anderen Internet-Upload-Verkehr
Sequenz | 31 | Auto generierte Nummer, nur bei Bedarf überschreiben |
Schnittstelle | WAN | Wählen Sie die Schnittstelle, die mit dem Internet verbunden ist. |
proto | IP | Wählen Sie das Protokoll, in unserem Beispiel IP. |
Quelle | 192.168.1.0/24 | Die Quell-IPs zu formen, unser LAN-Netzwerk |
src-port | jeglich | Der zu gestaltende Quellport, lassen Sie auf einem beliebigen |
Bestimmungsort | jeglich | die Zieladresse, lassen Sie in einem beliebigen |
dst-port | jeglich | Benutzen Sie einen beliebigen Zielport, falls statisch. |
Ziel | PipeUp-768kbps | Wählen Sie den Upload 768 kbps Pipe |
Beschreibung | ShapeUpload | Eingabe eines beschreibenden Namens |
Erstellen Sie eine Regel für alle anderen Internet-Download-Verkehr
Sequenz | 41 | Auto generierte Nummer, nur bei Bedarf überschreiben |
Schnittstelle | WAN | Wählen Sie die Schnittstelle, die mit dem Internet verbunden ist. |
proto | IP | Wählen Sie das Protokoll, in unserem Beispiel IP. |
Quelle | jeglich | Die Quell-IP zu formen, auf beliebig lassen |
src-port | jeglich | Der zu gestaltende Quellport, lassen Sie auf einem beliebigen |
Bestimmungsort | 192.168.1.0/24 | Die Ziel-IPs zu formen, unser LAN-Netzwerk |
dst-port | jeglich | Der zu gestaltende Zielport, lassen Sie auf einem beliebigen |
Ziel | PipeDown-9984kbps | Wählen Sie den Download 256Kbps Pipe |
Beschreibung | ShapeDown | Eingabe eines beschreibenden Namens |
Achten Sie auf die Reihenfolge! Es ist wichtig, dass der richtige Verkehr an das richtige Rohr weitergeleitet wird.
Drücken Sie nun 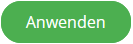
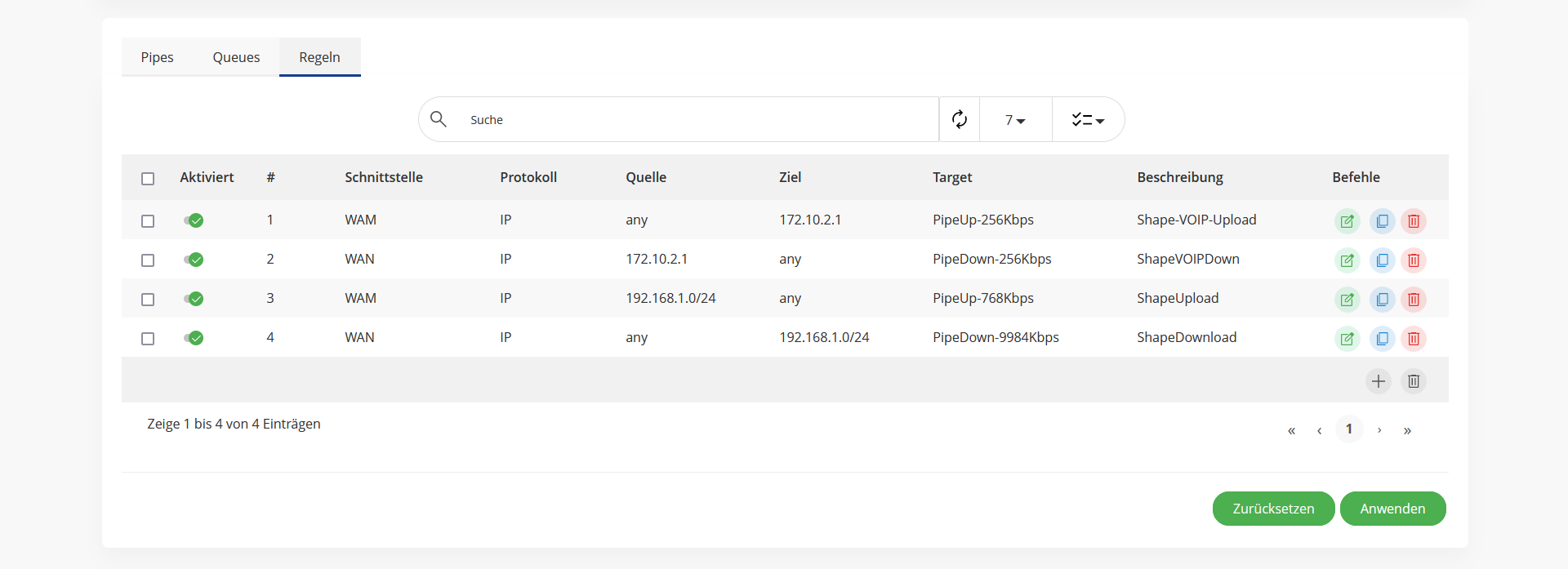
Screenshot Regeln
