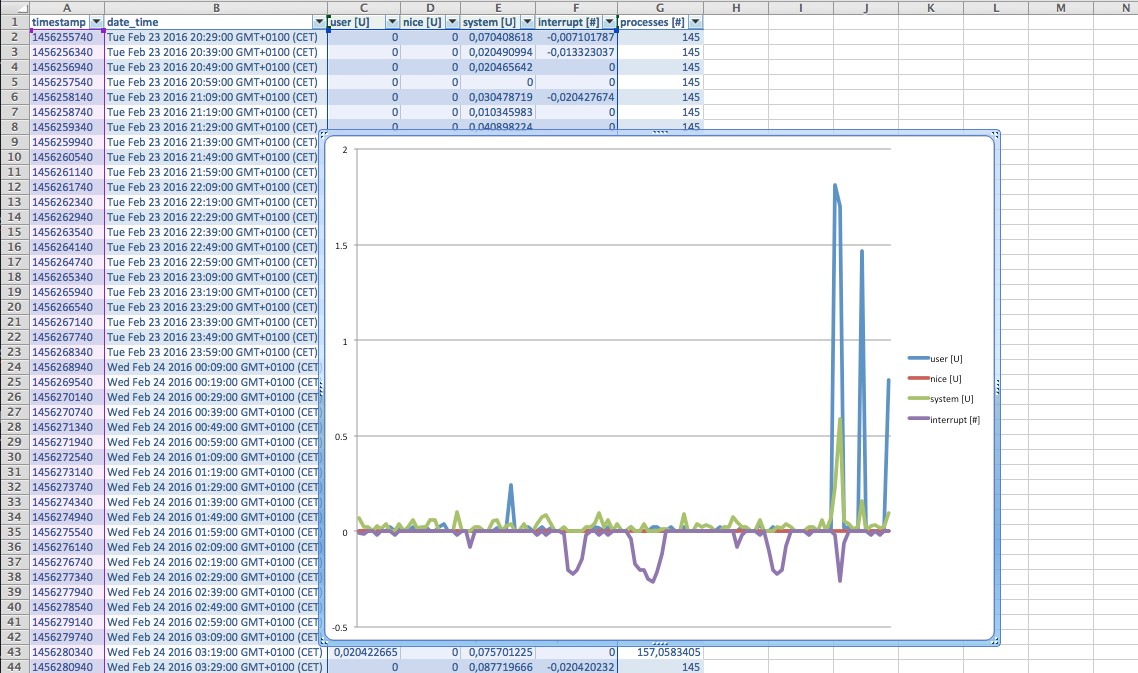Systemzustand und Round-Robin-Daten
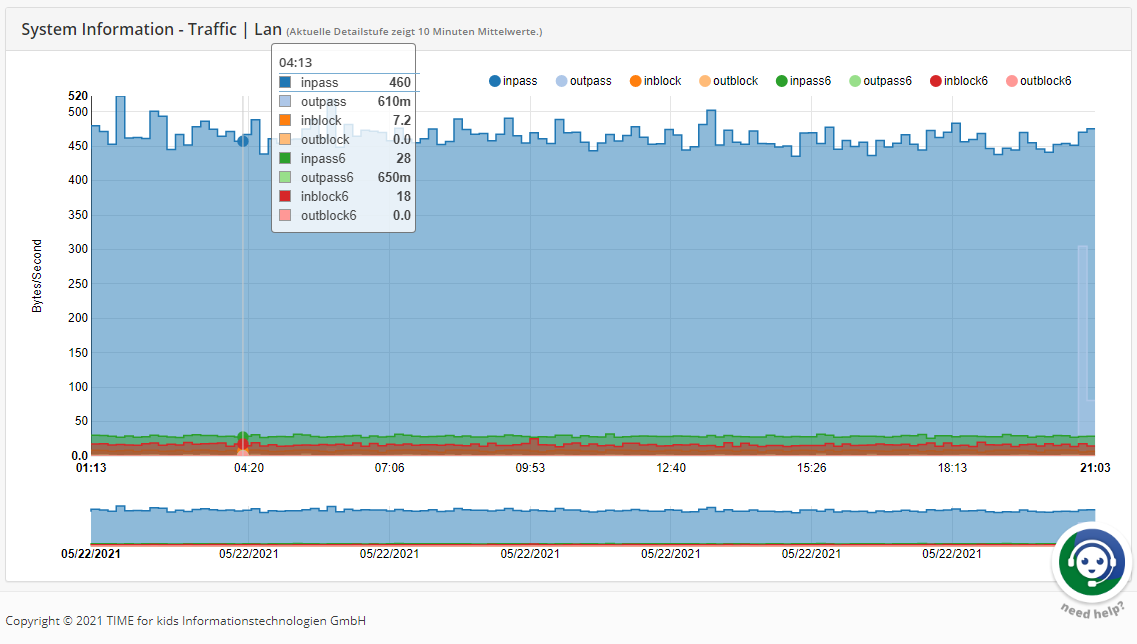
System Health ist eine dynamische Ansicht der vom System erfassten RRD-Daten. Sie kann aufgerufen werden über Berichte ‣ Gesundheit. Sie ermöglicht es Ihnen, in verschiedene Statistiken einzutauchen, die den allgemeinen Zustand und die Leistung des Systems im Laufe der Zeit zeigen.
Mit dem Modul für den Systemzustand können Sie Probleme schneller und einfacher aufspüren als mit den herkömmlichen statischen RRD-Diagrammen, und es ermöglicht Ihnen ein Heranzoomen.
Datensammler
System Health hat die folgenden primären Datensammler:
- Pakete
-
Pakete zeigt die Anzahl der Pakete pro Sekunde an, die zu und von einer bestimmten Schnittstelle gehen.
- Qualität
-
Qualität zeigt Latenz und Paketverlust der überwachten Gateways (ip).
- System
-
Der Systemabschnitt wird für Sensordaten zur Systemauslastung verwendet, wie z. B. Speichernutzung, mbufs, Zustände, Prozesse und (wenn verfügbar) CPU-Temperatur.
- Datenverkehr
-
Zeigt Verkehrsdiagramme für jede Schnittstelle einschließlich vpn (ipsec).
Abhängig von den verwendeten Funktionen können mehr oder weniger Graphen verfügbar sein.
GUI-Funktionen im Überblick
In der folgenden Abbildung sehen Sie alle Elemente des Moduls „System Health“. Die einzelnen Elemente werden in den nächsten Kapiteln erklärt.
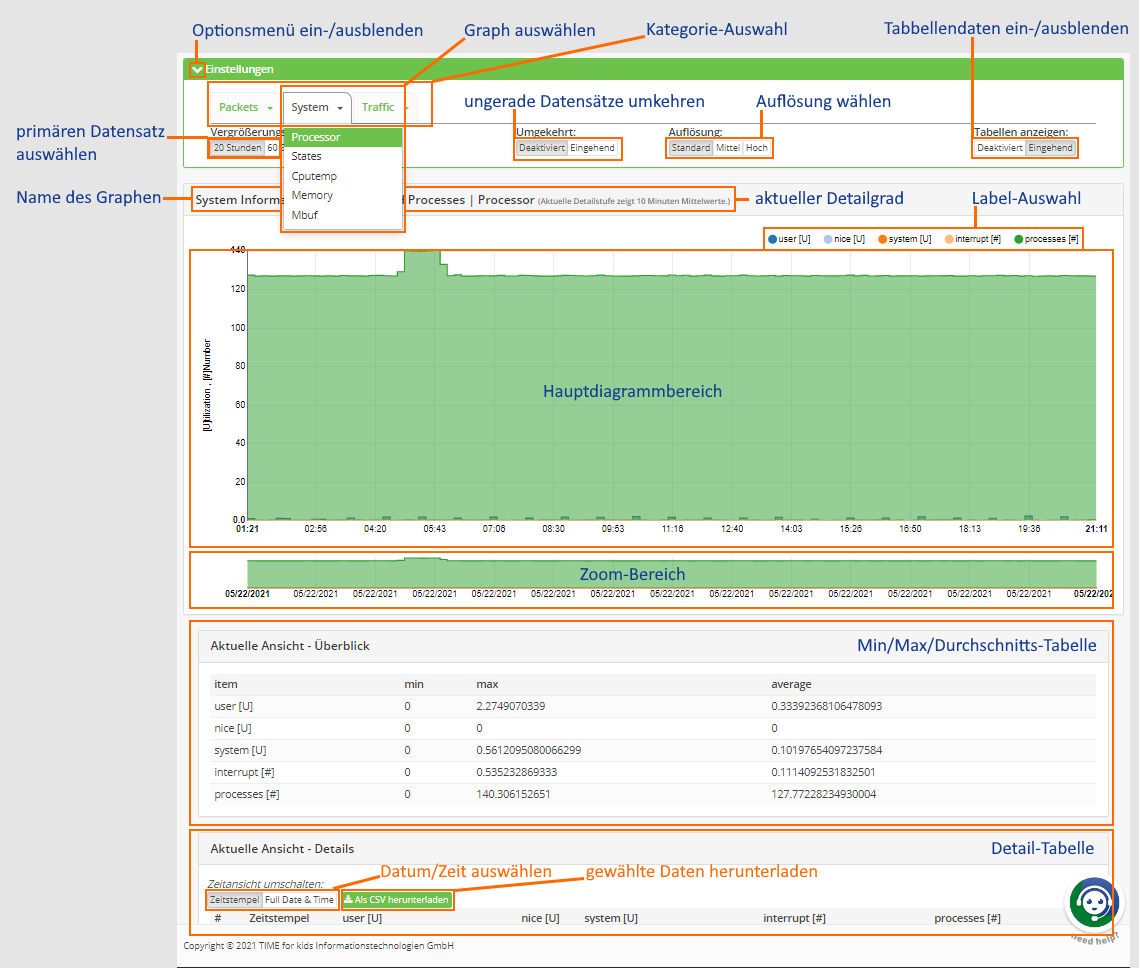
Menü einklappen
Mit dieser Funktion wird das obere Menü ein- oder ausgeblendet.
Kategorie Auswahl
Die Kategorieelemente sind Registerkarten mit Dropdown-Menüs. Klicken Sie auf eine der Kategorien und wählen Sie die Grafik aus, in die Sie eintauchen möchten.
Graph-Auswahl
Teil des Dropdown-Menüs, in dem Sie das anzuzeigende Diagramm auswählen können.
Primärdatensatz auswählen
Wählen Sie den RRD-Datensatz, den Sie verwenden möchten. Je weiter links, desto niedriger ist die maximale Auflösung. Standardmäßig werden die Diagramme mit der höchsten verfügbaren RRD-Auflösung geöffnet.
Umgekehrt
Durch Auswahl von Invers wird jeder ungerade Datensatz in der Richtung umgekehrt (Zeiten minus eins), dies ist besonders nützlich für Verkehrsflüsse, bei denen Sie eingehende und ausgehende Flüsse in verschiedenen Richtungen darstellen können.

Auflösung
Die Auflösung bestimmt die maximale Anzahl der Datenpunkte, die im Diagramm angezeigt werden, und beeinflusst damit indirekt die Skala der berechneten Mittelwerte.
Tabellendaten ausblenden/einblenden
Standardmäßig sind die Tabellendaten ausgeblendet, Sie können sie einblenden, indem Sie den Schalter Tabellen anzeigen auf Ein setzen.
Der Tabellendatenbereich besteht aus dem Min/Max/Mittelwert- und dem detaillierten Tabellendatenbereich.
Name des Diagramms
Zeigt den Namen des ausgewählten Diagramms an.
Aktuelle Detailstufe
Da die Daten dynamisch gerendert werden, berechnet es automatisch die Durchschnittswerte und zeigt Ihnen die aktuelle Detailstufe in diesem Bereich an.
Label-Auswahl

Mit dem Etikettenfilter können Sie Daten ausfiltern, die Sie nicht sehen möchten. Klicken Sie einmal, um ihn zu deaktivieren, oder doppelklicken Sie, um nur diesen Satz auszuwählen.
Ein schönes Beispiel ist hier zu sehen, wobei die Prozesse alle anderen Daten überdecken.
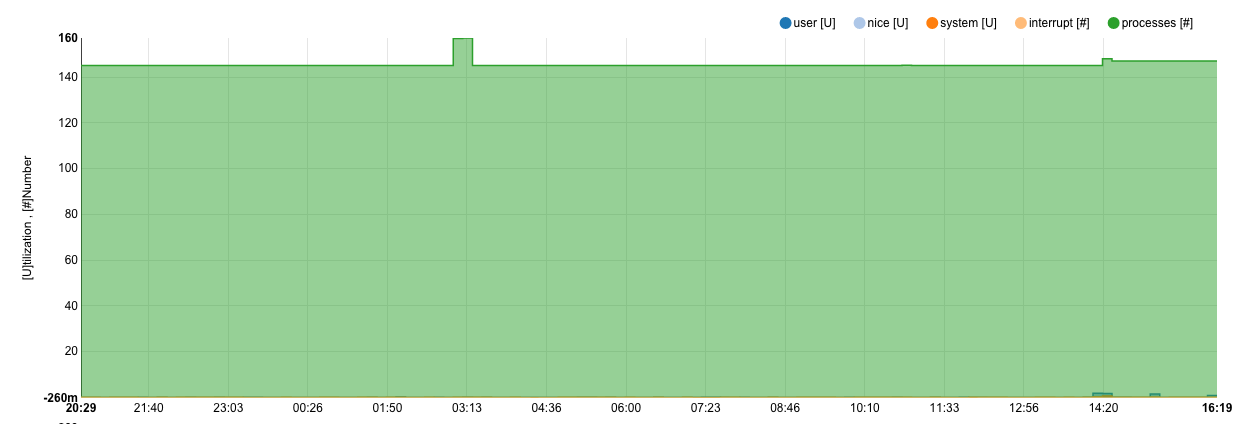
Klicken Sie einfach einmal auf Prozesse, um diesen Datensatz auszublenden, beachten Sie, dass sich auch die Skalen anpassen.
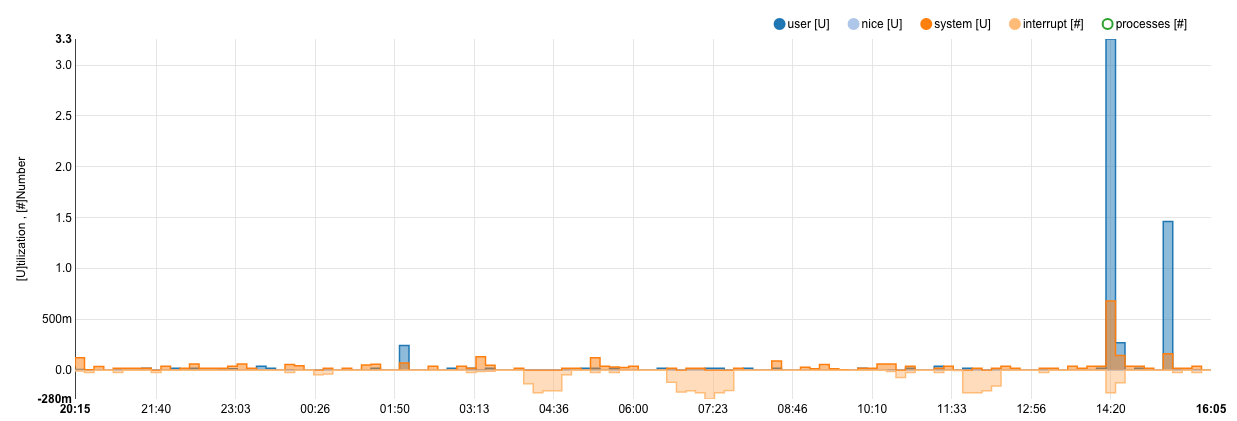
Hauptgrafikbereich
Im Hauptdiagrammbereich wird das gesamte Diagramm oder nur der im Zoombereich ausgewählte Teil mit mehr Details angezeigt.
Zoombereich
Mit dem Zoombereich kann ein Teil des Diagramms ausgewählt und vergrößert werden, die Skalen werden automatisch angepasst und eventuelle Tabellen werden ebenfalls aktualisiert.
Diese Funktion ist sehr nützlich, um Probleme zu vergrößern oder um nur einen Teil des Diagramms anzuzeigen.
Um sie zu verwenden, klicken Sie darauf und halten Sie sie gedrückt, während Sie den Mauszeiger zu einem anderen Teil des Zoombereichs bewegen; beim Hochziehen der Maus (Mausklick loslassen) wird der Hauptdiagrammbereich entsprechend aktualisiert. Der Zoombereich wird auch mit detaillierteren Daten - wenn verfügbar - für den ausgewählten Bereich aktualisiert.
Eine beispielhafte Auswahl:

Und das Ergebnis:
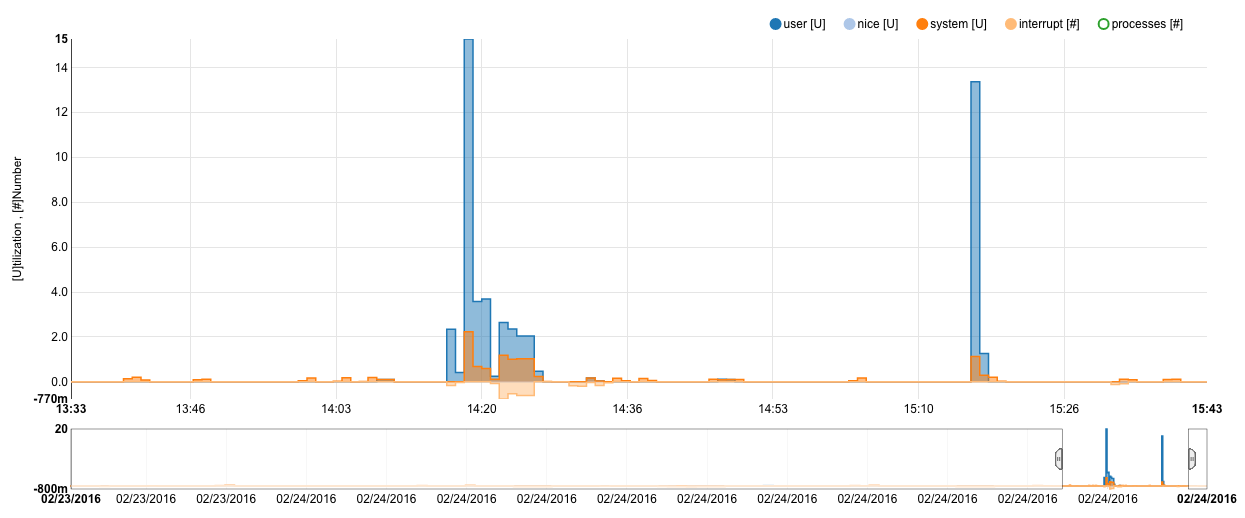
Min/Max/Durchschnittstabelle
Wenn Tabellen anzeigen eingeschaltet ist, wird dieser Bereich angezeigt: * Minimalwert jedes Datensatzes * Maximalwert jedes Datensatzes * Durchschnittswert jedes Datensatzes
Detaillierte Tabelle
Wenn Tabellen anzeigen eingeschaltet ist, wird in diesem Bereich jeder Wert angezeigt, der im Diagramm aufgezeichnet wird. Sie können die Zeit- und Datumsansicht von Zeitstempeln auf menschenlesbare Werte umschalten und die Daten in eine kommagetrennte Datei (.CSV) exportieren.
Der exportierte Datensatz kann für eigene Berichte verwendet werden.