Verwendung von Insight - Netflow Analyzer
Der Schulrouter Plus ist mit einem flexiblen und schnellen Netflow-Analyzer namens Insight ausgestattet. Um Insight zu nutzen, muss man den Netlfow-Exporter für die lokale Erfassung von Netflow-Daten konfigurieren.
Benutzeroberfläche
Insight ist ein vollständig integrierter Teil von Schulrouter Plus. Seine Benutzeroberfläche ist einfach und dennoch leistungsstark. Der Zugriff kann erfolgen über Berichte ‣ Einblick.
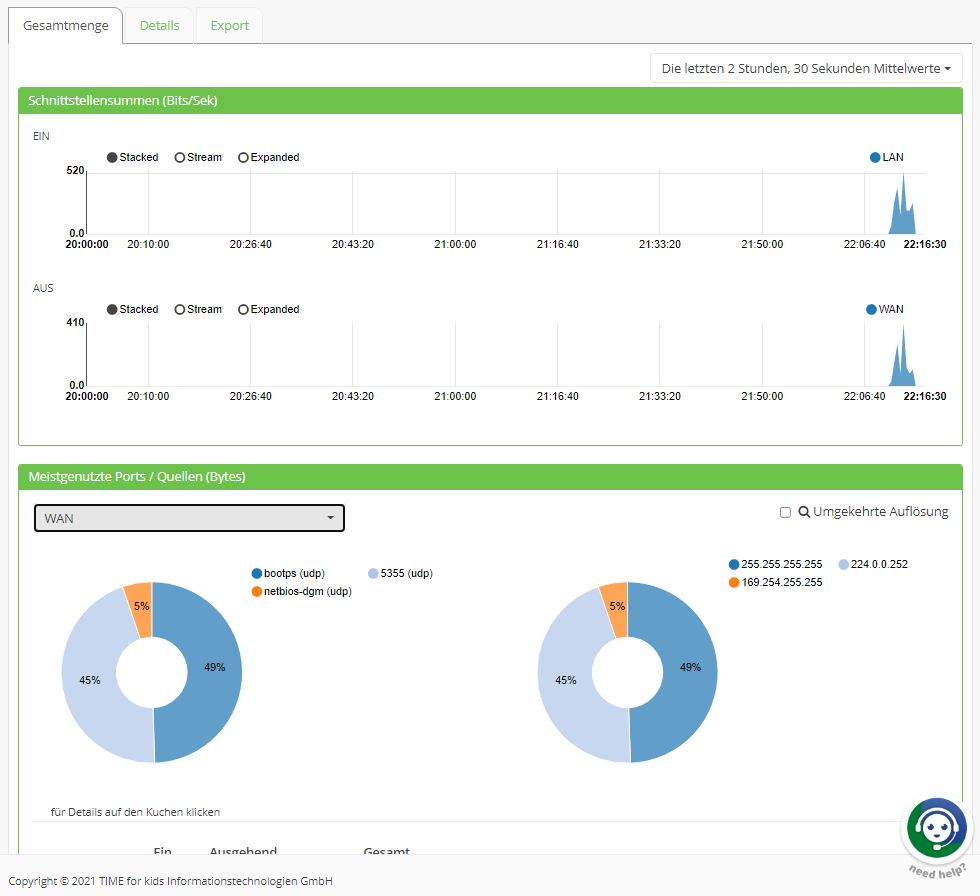
Insight bietet einen vollständigen Satz von Analysewerkzeugen, von einer grafischen Übersicht bis hin zu einem csv-Exporter für die weitere Analyse mit Ihrer bevorzugten Tabellenkalkulation.
Diagramme & Summen
Die Standardansicht von Insight ist die Ansicht „Top users and Graphical Overview“. Diese Ansicht ermöglicht eine schnelle Untersuchung aktueller und vergangener Datenströme und zeigt ein Diagramm für den ein- und ausgehenden Datenverkehr für jede konfigurierte Schnittstelle.
Bereich und Auflösung wählen
In der rechten oberen Ecke kann eine Auswahl für den Datumsbereich und die Genauigkeit (Auflösung) der gesammelten Verkehrsströme getroffen werden.
Ansichtstyp
Man kann die Verkehrsströme gestapelt (Standard), als Strom oder erweitert anzeigen, um die Nutzung mit verschiedenen Schnittstellen zu vergleichen.
Gestapelt

Stream

Erweitert

Schnittstellen
Durch Klicken auf eine Schnittstelle wird die Diagrammansicht deaktiviert oder aktiviert, durch Doppelklicken wird nur diese Schnittstelle ausgewählt.
Top-Benutzer
Die Top 25 Benutzer werden für eine ausgewählte Schnittstelle angezeigt, sowohl für Ports als auch für IPs innerhalb des zuvor ausgewählten Datumsbereichs.
Schnittstelle oben
Wählen Sie die Schnittstelle aus, um die Top-25-Benutzer zu sehen.
Port-Kreisdiagramm
Das Port-Tortendiagramm zeigt den Prozentsatz pro Port/Anwendung an. Man kann die Ansicht durch Klicken oder Doppelklicken auf einen der angezeigten Portnamen/-nummern ändern.
Wenn Sie auf ein Stück des Kuchens klicken, wird eine Detailansicht zur weiteren Analyse geöffnet.
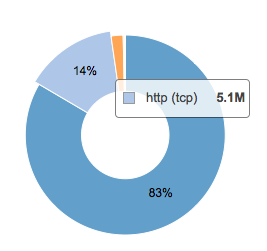
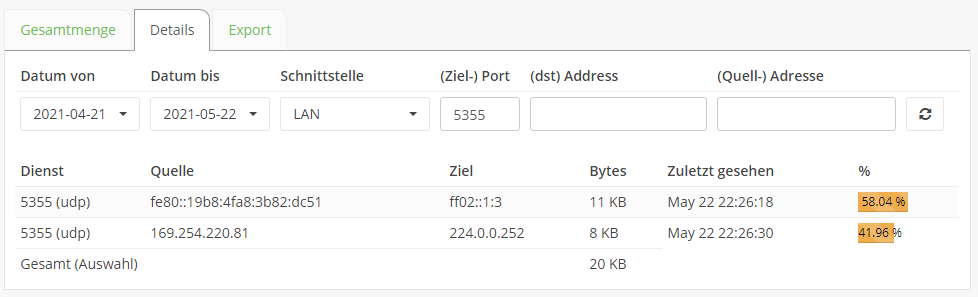
IP-Adressen Kreisdiagramm
Das Kreisdiagramm der IP-Adressen funktioniert genauso wie das Kreisdiagramm der Ports und zeigt den Prozentsatz pro IP-Nummer an. Man kann die Ansicht durch Klicken oder Doppelklicken auf eine der angezeigten IP-Nummern ändern.
Wenn Sie auf ein Stück des Kuchens klicken, wird eine Detailansicht zur weiteren Analyse geöffnet.
Interface-Summen
Nicht im Screenshot gezeigt, aber die neueste Version enthält auch eine Gesamtsumme für die ausgewählte Schnittstelle, angezeigt werden Pakete (In, Out, Total) und Bytes (In, Out, Total).
Detailansicht
Man kann die Detailansicht öffnen, indem man auf eines der Teile eines Kreisdiagramms klickt oder den Reiter Details anklickt.
Beim Öffnen der Detailansicht durch Klicken auf die Registerkarte kann man eine neue Abfrage machen.
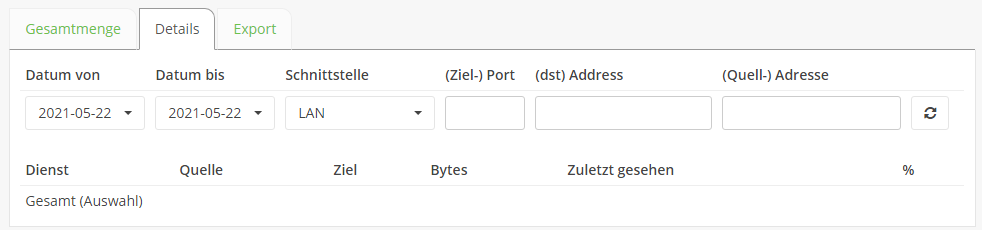
Nach der Auswahl eines gültigen Datumsbereichs (von/bis) und der Schnittstelle kann man die Ausgabe weiter einschränken, indem man nach Port oder IP-Adresse filtert. Wählen Sie das Aktualisierungssymbol, um die detaillierte Ausgabe zu aktualisieren. Lassen Sie Port und Adresse leer, um eine vollständige detaillierte Auflistung zu erhalten.
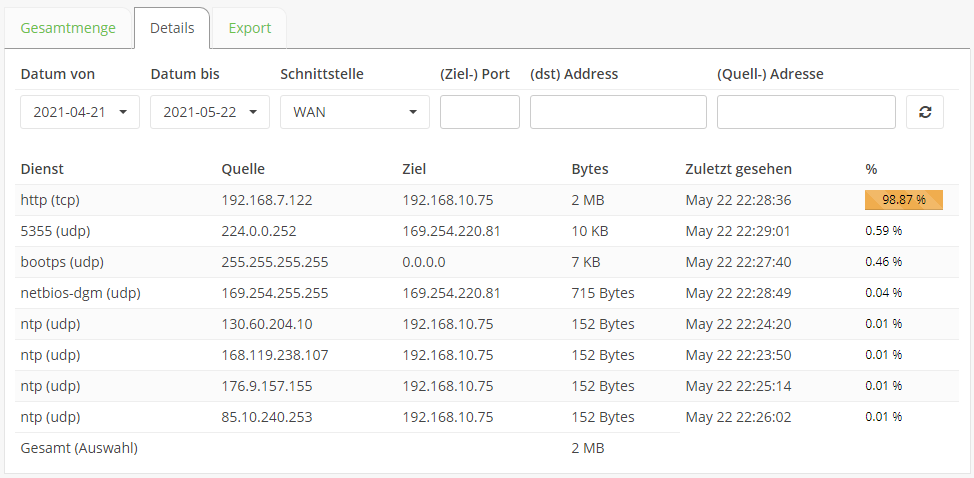
Ansicht exportieren
In der Ansicht Export können Sie die Daten zur weiteren Analyse in Ihre bevorzugte Tabellenkalkulation oder ein anderes Datenanalyseprogramm exportieren.

Um Daten zu exportieren, wählen Sie eine Kollektion:
-
FlowSourceAddrTotals - Summen pro Quelladresse
-
FlowInterfaceTotals - Summen pro Schnittstelle
-
FlowDstPortTotals - Summen pro Zielport
-
FlowSourceAddrDetails - Vollständige Details pro Quelladresse
Wählen Sie die Auflösung in Sekunden (300,3600,86400)
Wählen Sie dann einen Datumsbereich (von/bis) und klicken Sie auf die Schaltfläche Exportieren.
