Zellulare Modems konfigurieren
Der Schulrouter Plus unterstützt eine breite Palette von USB- und miniPCIe-Mobilfunkmodems, die als primäre Internet (WAN)-Verbindung oder als Failover für eine Festnetz-/Ethernet-Verbindung genutzt werden können.
Mit dieser Anleitung zeigen wir Ihnen, wie Sie auf einfache Weise ein neues Modem hinzufügen und es für die Verwendung als primäre WAN-Verbindung konfigurieren können.
Unterstützte Geräte
Im Allgemeinen sollte der Schulrouter Plus alle Mobilfunkmodems unterstützen, die vom jeweiligen HardenedBSD-Kernel unterstützt werden. Allerdings verhalten sich nicht alle Geräte gleich. Eventuell müssen Sie Ihre Karte mit speziellen AT-Befehlen anpassen, zum Beispiel im Init-String.
Die Screenshots in dieser Anleitung sind für ein Huawei ME909u-521 miniPCIe-Mobilfunkmodem.
Auswahl der richtigen Hardware
Je nach dem Land, in dem Sie das Modem verwenden möchten, benötigen Sie möglicherweise ein anderes Mobilfunkmodem. mPCIe-Karten sind recht teuer, also stellen Sie sicher, dass Sie ein Gerät erhalten, das die LTE-Bänder des Landes und des Anbieters unterstützt, mit dem Sie arbeiten möchten. Verwenden Sie Websites wie FrequencyCheck, um das/die verwendete(n) Frequenzband(e) zu finden, und besorgen Sie sich ein Mobilfunkmodem, das diese Frequenzen unterstützt.
Sie sollten auch ein passendes Pigtail-Antennenkabel und eine LTE-Antenne kaufen. Beachten Sie, dass LTE-Antennen oft andere Anschlüsse haben als WLAN-Antennen, wählen Sie Ihre Ausrüstung entsprechend aus. Die Wahl der richtigen Antenne hat einen großen Einfluss auf die Qualität Ihres Signals. Für LTE sollten MIMO-Antennen (mehrere Eingänge, mehrere Ausgänge) in Betracht gezogen werden, siehe zum Beispiel diesen Leitfaden.
Schließen Sie die Antenne unbedingt an das Mobilfunkmodem an, sobald Sie mit der Konfiguration des Modems im Schulrouter Plus beginnen. Die Chance, dass Sie ohne Antenne ein Signal erhalten, ist gering.
Schritt 1 - Sprechen mit dem Mobilfunkmodem
Zuerst müssen wir herausfinden, welches Gerät auf Ihrem Modem AT-Befehle annimmt. Bei dem in diesem Beispiel verwendeten Huawei-Modem ist das Gerät /dev/cuaU0.0, andere Modems stellen die AT-Schnittstelle möglicherweise auf einem anderen Gerät zur Verfügung.
Unter HardenedBSD sind /dev/cuauN-Geräte Call-Out-Ports, die für Modems anstelle von Terminals verwendet werden, siehe Abschnitt 26.2.1 im FreeBSD-Handbuch.
Der beste Weg, den richtigen Port zu finden, ist, AT-Befehle an ihn zu senden. Dies kann mit dem Dienstprogramm cu getestet werden:
cu -l /dev/cuaU0.2
Connected
AT (<-type that)
OKSobald Sie Connected sehen, geben Sie AT ein. Wenn Sie kein OK zur?ckbekommen, geben Sie ~. ein, um den Vorgang zu beenden und das n?chste Ger?t zu versuchen. In diesem speziellen Beispiel wurde eine Sierra Wireless MC7430 Karte verwendet und /dev/cuaU0.2 ist das einzige Gerät, bei dem wir OK zurückbekommen.
Prüfen Sie nun, ob eine SIM-Karte vorhanden ist und darauf zugegriffen werden kann:
cu -l /dev/cuaU0.2
Connected
AT+CPIN?
+CPIN: READYEs gibt mehrere Dinge, die hier schief gehen können, die SIM-Karte wurde möglicherweise nicht erkannt oder Sie haben einen Pin auf der SIM-Karte.
Sobald die SIM-Karte bereit ist, beenden Sie cu mit ~..
Um die Pin loszuwerden, prüfen Sie zuerst, ob sie gültig ist mit AT+CPIN="1234", wobei 1234 die Pin Ihrer SIM-Karte ist. Um den Pin loszuwerden, geben Sie AT+CLCK="SC",0, "1234" ein. Der Pin sollte nun verschwunden sein.
Wenn Sie nie ein READY nach AT+CPIN erhalten, sollten Sie vielleicht mit den verschiedenen mPCIe-Steckplätzen Ihres Systems spielen. In meinem Fall auf einem PC Engines APU Board und einer Sierra Wireless Karte musste ich die Slots wechseln, bis die SIM Karte richtig erkannt wurde. Der mittlere hat bei mir den Trick gemacht. Wenn jemand versteht, wie oder warum das passiert, fügen Sie bitte Ihre Erkenntnisse dieser Dokumentation hinzu. Außerdem haben APU-Boards mehr als einen SIM-Steckplatz, versuchen Sie beide Steckplätze, falls die erste Option nicht funktioniert hat.
Schritt 2 - Punkt-zu-Punkt-Gerät konfigurieren
Gehen Sie auf Schnittstellen ‣ Punkt-zu-Punkt ‣ Geräte und klicken Sie auf Hinzufügen in der oberen rechten Ecke des Formulars.
Füllen Sie das Formular wie folgt aus (Beispiel ist für ein niederländisches Mobile 4G KPN-Abonnement):
Link-Typ | PPP |
Link-Schnittstelle(n) | /dev/cuaU0.0 ( HUAWEI Mobile Connect - Modem) |
Beschreibung | 4G-Mobilfunknetz |
Dienstleister | Wählen Sie Land, Provider und Plan für die automatische Konfiguration |
Benutzername | Leer lassen (für NL KPN) |
Passwort | Leer lassen (für NL KPN) |
Telefonnummer | *99# (für NL KPN) |
Access Point Name (APN) | fastinternet (für NL KPN 4G) |
Wenn Sie eine PIN-Nummer eingeben müssen, dann klicken Sie auf Erweiterte Optionen.
Klicken Sie auf Speichern, um die Einstellungen zu übernehmen.
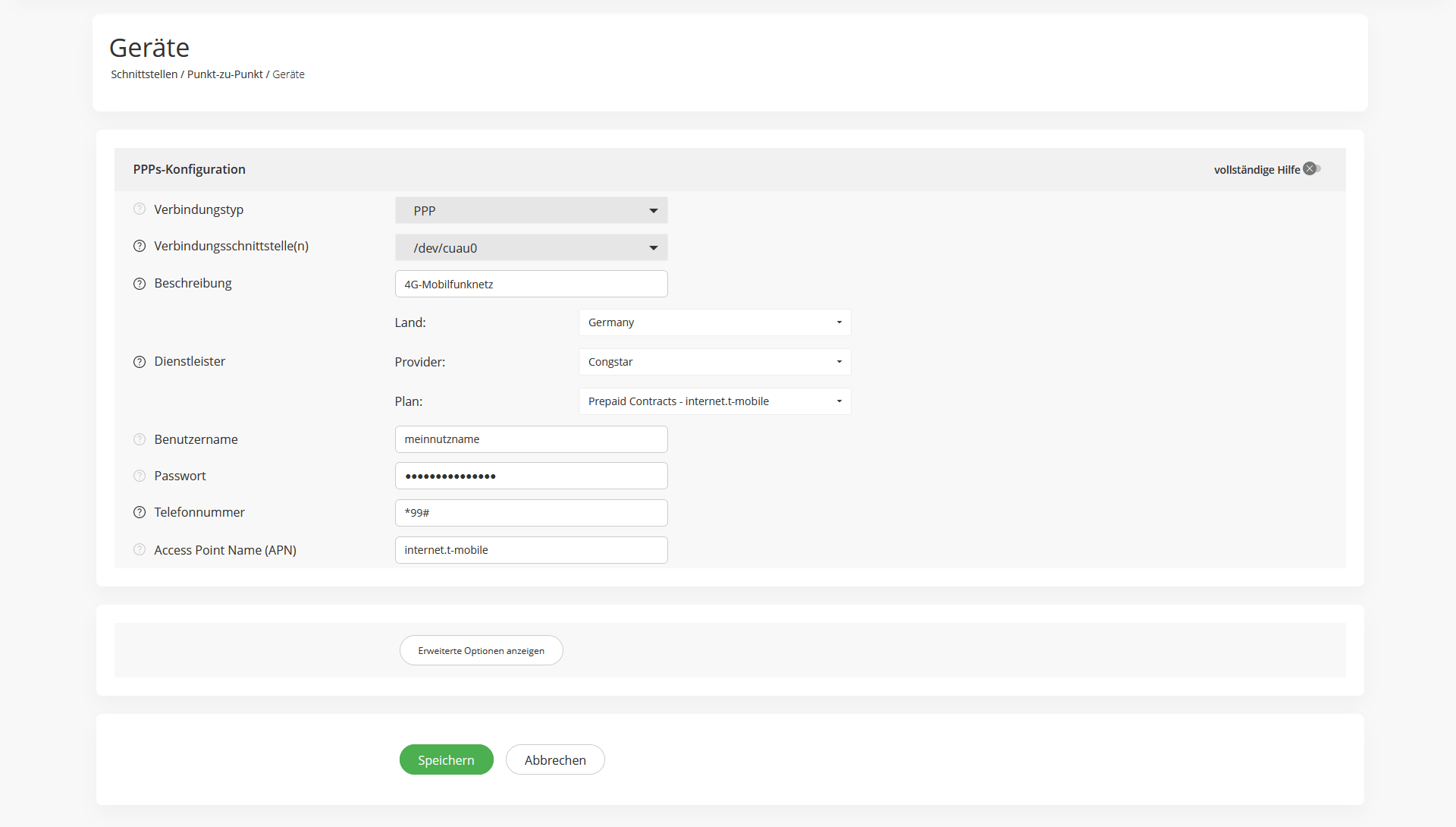

Schritt 3 - Zuweisen der WAN-Schnittstelle
Um die Schnittstelle zuzuweisen, gehen Sie auf Schnittstellen ‣ Zuweisungen. In unserem Fall werden wir diese zu unserer primären Internetverbindung machen und die WAN-Zuweisung entsprechend ändern.
Ändern Sie dazu einfach den Netzwerkanschluss für WAN auf ppp0 (/dev/cuaU0.0) - 4G-Mobilfunknetz.
Nein, klicken Sie auf Speichern unterhalb des Formulars.
Wenn alles geklappt hat, sind Sie bereit, und das Standard-Gateway ist das Ihrer Mobilfunkverbindung.

Schritt 4 - Fehlersuche
Falls es immer noch nicht funktioniert, sehen Sie sich zuerst das Protokoll der PPP-Verbindung des Mobilfunkgeräts an, gehen Sie dazu auf: Schnittstellen ‣ Punkt-zu-Punkt ‣ Protokolldatei . Wenn Sie Glück haben, können Sie direkt im Protokoll sehen, was schief gelaufen ist. Leider ist das PPP-Protokoll nicht sehr aussagekräftig, so dass es möglicherweise gar nicht weiterhilft.
Wenn Sie nicht herausfinden können, was falsch ist, dann kann ein Neustart, um das Gerät neu zu initialisieren, manchmal helfen. Dies scheint besonders auf eingebettete Geräte zuzutreffen, besser einmal zu viel neu starten und wenn Sie sich in den Optionen verirrt haben, ist ein Werksreset, um von vorne zu beginnen, auch eine gute Idee. Unserer Erfahrung nach waren beim Spielen mit SIM-Karten verschiedener Anbieter Werksresets erforderlich (aus welchen Gründen auch immer), damit sie richtig funktionieren.
Wie oben erwähnt, muss die SIM-Karte vorhanden sein. Beachten Sie die Hinweise im ersten Schritt dieser Anleitung, um sicherzustellen, dass alles richtig vorbereitet ist.
Einige Sierra Wireless Modems scheinen immer noch einen bestimmten Init-String zu benötigen, um richtig zu funktionieren. Einer, der für mehrere Benutzer und LTE-Karten zu funktionieren scheint, ist &F0E1Q0 +CMEE=2. Auf jeden Fall sollten Sie es erst einmal ohne Init-String versuchen und nur dann, wenn Sie ohne keine Verbindung bekommen konnten. Sie können dies in Schnittstellen ‣ Punkt-zu-Punkt ‣ Geräte ‣ Your particular device ‣ Erweiterte Optionen ‣ Initialisierungszeichenkette hinzufügen.
Wenn das Gerät ordnungsgemäß zu funktionieren scheint, überprüfen Sie, ob der Schnittstelle eine IP-Adresse zugewiesen wurde, gehen Sie zu Schnittstellen ‣ Überblick und klicken Sie auf die WAN-Schnittstelle, um die Details zu sehen.
Sie sollten eine IP-Adresse, eine Gateway-IP und ISP-DNS-Server(s) sehen. Wenn alles ausgefüllt ist, dann blockiert entweder Ihre Firewall den Datenverkehr oder die Netzwerkverbindung funktioniert nicht gut.
Falls Sie nicht erfolgreich waren, müssen Sie eventuell manuell überprüfen, was los ist. Lesen Sie den Abschnitt Troubleshooting PPP Connections im FreeBSD-Handbuch für weitere Informationen und konsultieren Sie das Schulrouter Plus Support-Forum.
