Zerotier-Konfiguration
Es wird dringend empfohlen, dass sich der Leser mit dem Zerotier-Handbuch vertraut macht, um die Konzepte hinter diesem Plugin besser zu verstehen.
Voraussetzungen
Erstens ist es wichtig, dass Sie sich bei Zerotier auf dem Zerotier Portal angemeldet haben. Zweitens müssen Sie mindestens ein Netzwerk auf dem Portal erstellen, um eine Netzwerk-ID zu erhalten, die dieses Plugin verwendet, um diesen Knoten mit dem erstellten Zerotier-Netzwerk zu verbinden. Dieses Netzwerk wird zu Ihrem privaten Netzwerk, das standardmäßig nur für Ihre Knoten sichtbar ist - mit anderen Worten, andere Knoten, die sich in diesem Netzwerk befinden, können miteinander reden, aber nichts anderes kann mit ihnen reden - sie sind für das Internet im Allgemeinen völlig transparent. Tatsächlich legen Sie ein privates Netzwerk über das öffentliche Internet, und die gesamte Kommunikation innerhalb der Knoten ist verschlüsselt und privat zwischen ihnen. Dies wird auch durch die Tatsache angedeutet, dass die zugewiesenen IP-Adressen normalerweise RFC1918-Adressen sind, d. h. nicht über das Internet geroutet werden können.
Um schließlich ein voll funktionsfähiges privates VPN zwischen Zerotier-Knoten zu haben, ist eine Kombination aus diesem Plugin und einigen Konfigurationen auf dem Portal <https://my.zerotier.com>“ erforderlich.
Installation
Installieren Sie in der Ansicht Plugins unter System...Firmware das Paket os-zerotier. Sobald das neue Plugin installiert ist, führen Sie einen Reload der Seite durch und es sollte ein neuer Menüpunkt unter VPN namens Zerotier erscheinen.
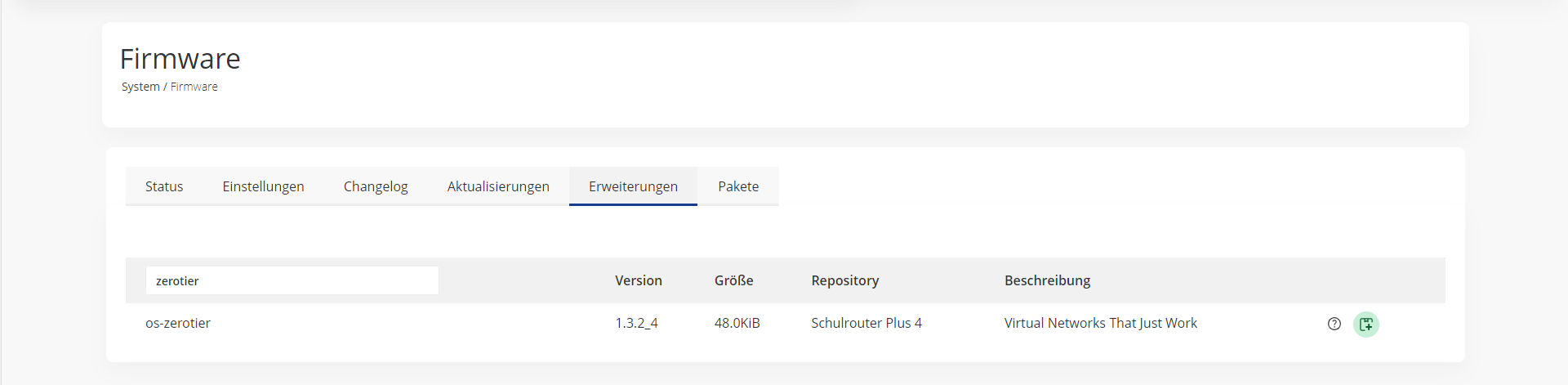
Wenn Sie auf den Zerotier-Menüpunkt klicken, werden zwei weitere Untermenüpunkte angezeigt - nämlich Einstellungen und Übersicht. Wenn Sie auf „Einstellungen“ klicken, wird eine neue Ansicht mit zwei benannten Registerkarten angezeigt. Die erste Registerkarte heißt „Einstellungen“ und die zweite Registerkarte heißt „Netzwerke“. Diese werden im Folgenden näher beschrieben.
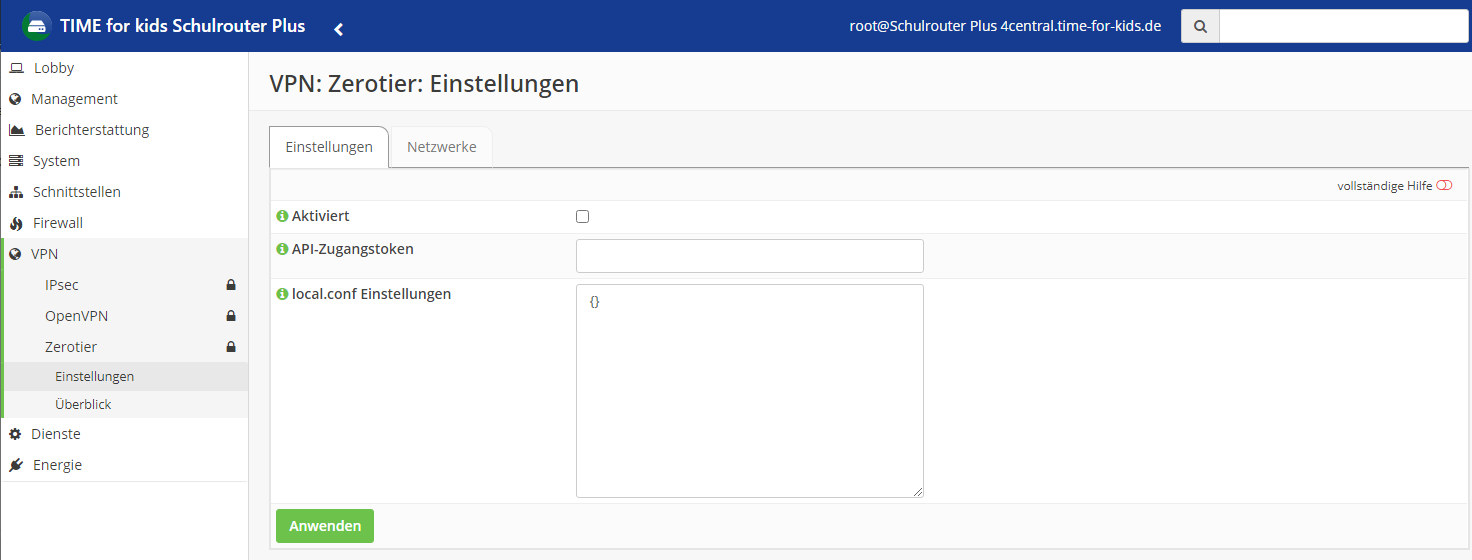
Einstellungen
Diese Registerkarte steuert den Gesamtbetrieb von Zerotier. Alles, was hier geändert wird, wird global auf alle definierten Netzwerke und auf den Zerotier-Dienst selbst angewendet.
| Aktiviert: | Steuert, ob der Dienst ausgeführt werden soll. Wenn er deaktiviert ist, wird der Zugriff auf die Registerkarte „Netzwerke“ deaktiviert. Wenn er aktiviert ist, wird der Zugriff auf die Registerkarte „Netzwerke“ aktiviert und der Dienst wird auch beim Booten gestartet. |
| API-Zugangs-Token (optional): | Dieser optionale Eintrag ist für die zukünftige Verwendung und Weiterentwicklung des Zerotier-Plugins gedacht. Das API-Zugriffstoken kann generiert werden, indem Sie sich in Ihrem Portal anmelden und ein neues API-Zugriffstoken erstellen. Wenn das Token generiert wurde, kopieren Sie den Wert in dieses Eingabefeld. |
| local.conf-Einstellungen (optional): | Wie im Zerotier-Handbuch beschrieben, kann eine local.conf erstellt werden, um benutzerdefinierte knotenspezifische Konfigurationsüberschreibungen zu aktivieren oder zu deaktivieren. Weitere Einzelheiten zu den zulässigen Optionen finden Sie im ZeroTier-Handbuch. Bitte beachten Sie, dass die local.conf ein gültiges JSON-Dokument sein muss, da der Dienst sonst nicht gestartet werden kann. |
Netzwerke
Diese Tabelle ermöglicht die Erstellung, Änderung und Löschung von Zerotier-Netzwerken. Wenn Sie hier ein Netzwerk hinzufügen, wird Ihre Schulrouter Plus-Installation mit dem angegebenen Zerotier-Netzwerk verbunden.
Denken Sie daran, dass Sie sich im Zerotier-Portal <https://my.zerotier.com> anmelden, das Netzwerk auswählen und den Knoten autorisieren müssen, bevor ihm eine IP-Adresse zugewiesen wird (oder er mit anderen Knoten in diesem Netzwerk kommunizieren kann).
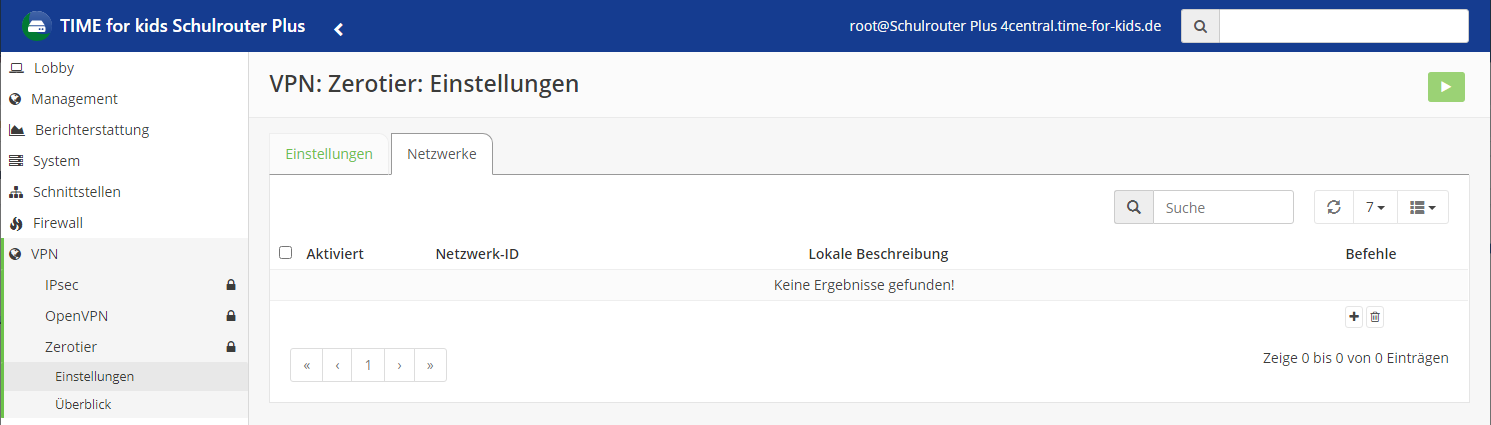
Das Hinzufügen eines Netzwerks ist ganz einfach. Klicken Sie im Folgenden einfach auf die Taste mit dem +-Symbol:
| Netzwerk-ID: | Dies ist die 64-Bit-Adresse (16-Zeichen-Hex), die beim Erstellen eines Zerotier-Netzwerks auf dem Portal generiert wird. |
| Lokale Beschreibung (optional): | Sie können hier eine Beschreibung eingeben, die Ihnen hilft, sich zu merken, wofür das Netzwerk ist. Bitte beachten Sie, dass dieses Feld nicht mit dem Namen/der Beschreibung des Zerotier-Netzwerks identisch ist - es ist lediglich eine Gedächtnisstütze, damit Sie sich merken können, wofür das Netzwerk gedacht ist. |
Das Hinzufügen eines Netzwerks führt nicht automatisch dazu, dass Ihre Schulrouter Plus-Installation diesem Netzwerk beitritt. Um diesem Netzwerk beizutreten, muss es zuerst aktiviert werden. Um Ihren Schulrouter Plus-Knoten aus dem konfigurierten Netzwerk zu entfernen, deaktivieren Sie einfach die Option „Aktiviert“, wodurch das Netzwerk deaktiviert wird.
Sobald ein Netzwerk hinzugefügt und aktiviert wurde, muss der Knoten autorisiert werden, dem Netzwerk im Portal beizutreten. Durch die einfache Aktivierung des Netzwerks auf Ihrer Schulrouter Plus-Installation wird dieser Knoten als Mitglied dieses Netzwerks gekennzeichnet. Er muss nun die Erlaubnis beantragen, mit den anderen Knoten in diesem Netzwerk zu kommunizieren. Um dies zu erreichen, melden Sie sich im Portal an, wählen das Netzwerk aus, suchen die Adresse des Knotens (diese finden Sie im Menüpunkt Schulrouter Plus Zerotier-Übersicht unter der Registerkarte Informationen) und autorisieren ihn, indem Sie auf das Kontrollkästchen „Auth?“ neben dem Knoten klicken. Es sollte von „rot“ auf „grün“ wechseln, um anzuzeigen, dass es autorisiert wurde.
Einige abschließende „Netzwerk“-Operationen:
Wenn Sie das Netzwerk komplett entfernen möchten, wählen Sie es einfach aus und klicken Sie auf das Symbol Papierkorb.
Wenn Sie das Netzwerk bearbeiten möchten, klicken Sie auf das Symbol Bleistift.
Um den Netzwerkeintrag zu „klonen“, klicken Sie auf das Symbol Kopieren. Bitte stellen Sie sicher, dass Sie die Netzwerk-ID ändern, da zwei Netzwerke mit der gleichen ID eine ungültige Konfiguration darstellen.
Für einen sehr schnellen Überblick über die Zerotier-Netzwerkinformationen klicken Sie auf das Symbol Information. Eine detailliertere Ansicht des Netzwerks finden Sie unter dem Menüpunkt Übersicht...Netzwerke.
ZeroTier Übersicht
Die folgenden 3 Registerkarten zeigen globale, Netzwerk- und Peer-Informationen an. Sie können nur angezeigt werden, wenn das Zerotier-Plugin aktiviert ist, also stellen Sie bitte sicher, dass der Dienst zuerst aktiviert wird. Informationen zu den verwendeten Begriffen finden Sie im Zerotier-Handbuch.
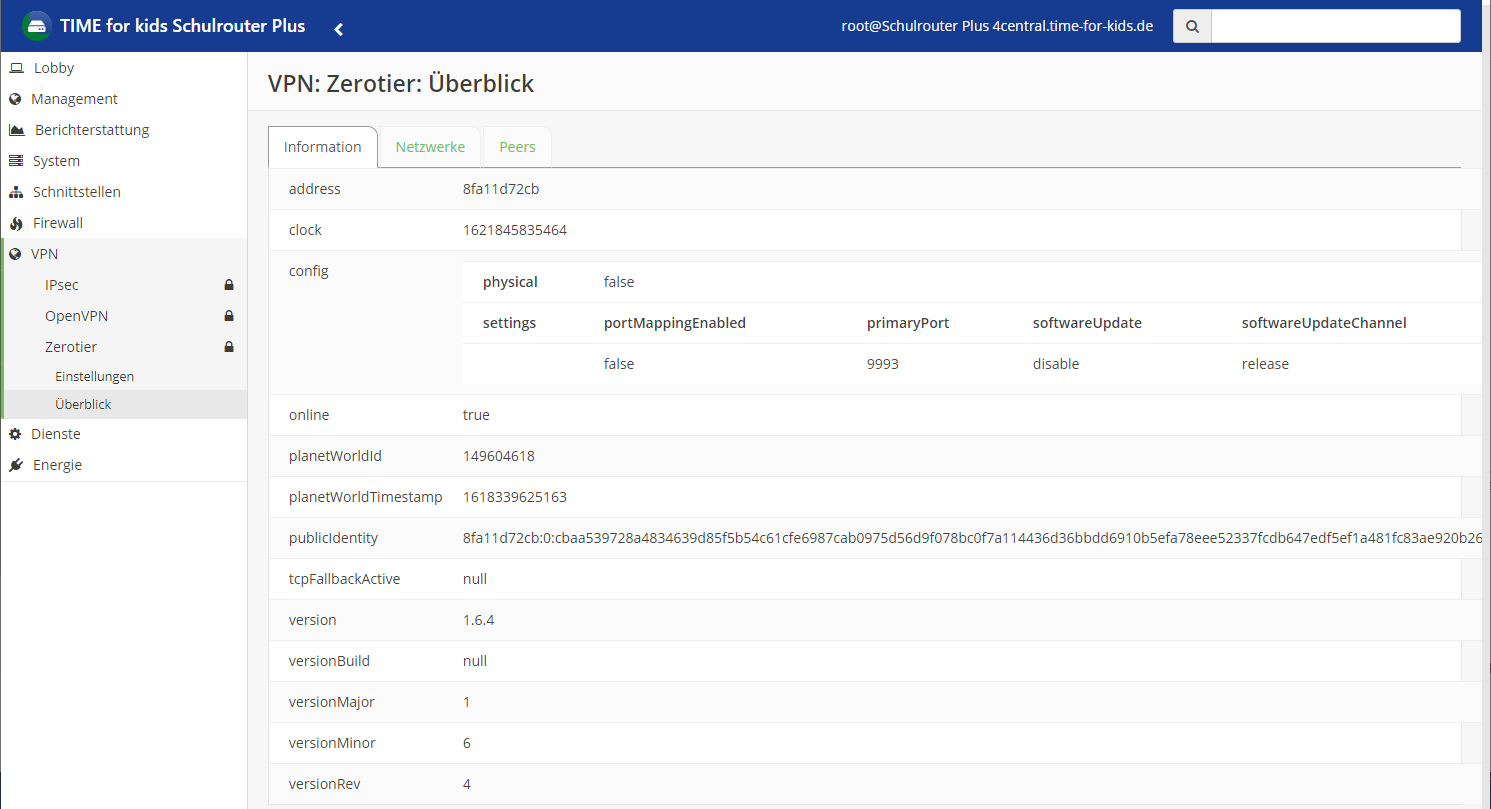
Informationen im Überblick
Diese Registerkarte zeigt „globale“ Informationen über den allgemeinen Zustand des Zerotier-Dienstes an.
Netzwerke Übersicht
Diese Registerkarte zeigt jedes konfigurierte und aktivierte Netzwerk, dem diese Schulrouter Plus-Installation beigetreten ist. Wenn keine Netzwerke aktiviert sind, werden keine Informationen angezeigt.
Peers Übersicht
Diese Registerkarte zeigt die Peers (Blatt, Planeten und Monde - Zerotier-Terminologie), die dieser Knoten kennt.
Schnittstellenbelegung
Es wird sehr empfohlen, die automatische Zuweisung von IP-Adressen für die Schnittstelle zu deaktivieren nur für diesen bestimmten Knoten. Sie möchten der Schnittstelle eine statisch zugewiesene, stabile IP-Adresse (aus dem IP-Bereich des Zerotier-Netzwerks) zuweisen und nicht, dass der Zerotier-Dienst eine IP-Adresse automatisch zuweist. Die automatische Zuweisung von IP-Adressen für Knoten wird im „Zerotier-Portal <https://my.zerotier.com>“ gesteuert.
Nachdem Sie einem Zerotier-Netzwerk beigetreten sind (und es im Portal autorisiert haben), möchten Sie nun möglicherweise die virtuelle Zerotier-Schnittstelle auf dem Schulrouter Plus zuweisen, um die Funktionen des Schulrouter Plus wie Firewalling und Routing (z. B. mit OSPF) zu nutzen.

Um dies zu erreichen:
Klicken Sie auf den Menüpunkt Interfaces und dann auf Assignments. Dort sollten Sie eine neue, noch nicht zugewiesene Schnittstelle entdecken, die mit den Buchstaben zt beginnt. Klicken Sie nun auf das Symbol +, um sie zuzuweisen. In diesem Beispiel wird eine neue Schnittstelle namens OPT1 erzeugt. Wenn Sie auf OPT1 klicken, erscheinen die Optionen Enable und Lock. Aktivieren Sie beide Optionen.
Es ist sehr wichtig, dass Lock (d.h. das Entfernen der Schnittstelle verhindern) aktiviert ist. Das liegt daran, dass Zerotier eine Softwareschnittstelle ist und nicht garantiert wird, dass sie beim Booten des Systems „hochgefahren“ wird. Es könnte kurz danach passieren, daher sagt das Sperren der Schnittstelle dem Schulrouter Plus, dass er sie nicht entfernen soll, weil er denkt, sie sei kaputt gegangen.
Nachdem die neue Schnittstelle aktiviert wurde, ist es empfehlenswert, die Beschreibung von OPT1 in etwas Beschreibenderes für Ihre Bedürfnisse zu ändern.
Wählen Sie für IPv4 Configuration Type die Option Static IPv4 und geben Sie in die entsprechenden Eingabefelder die IPv4-Adresse ein, die Sie diesem Knoten über das Zerotier-Portal zugewiesen haben. Lassen Sie das IPv4 Upstream Gateway auf None stehen.
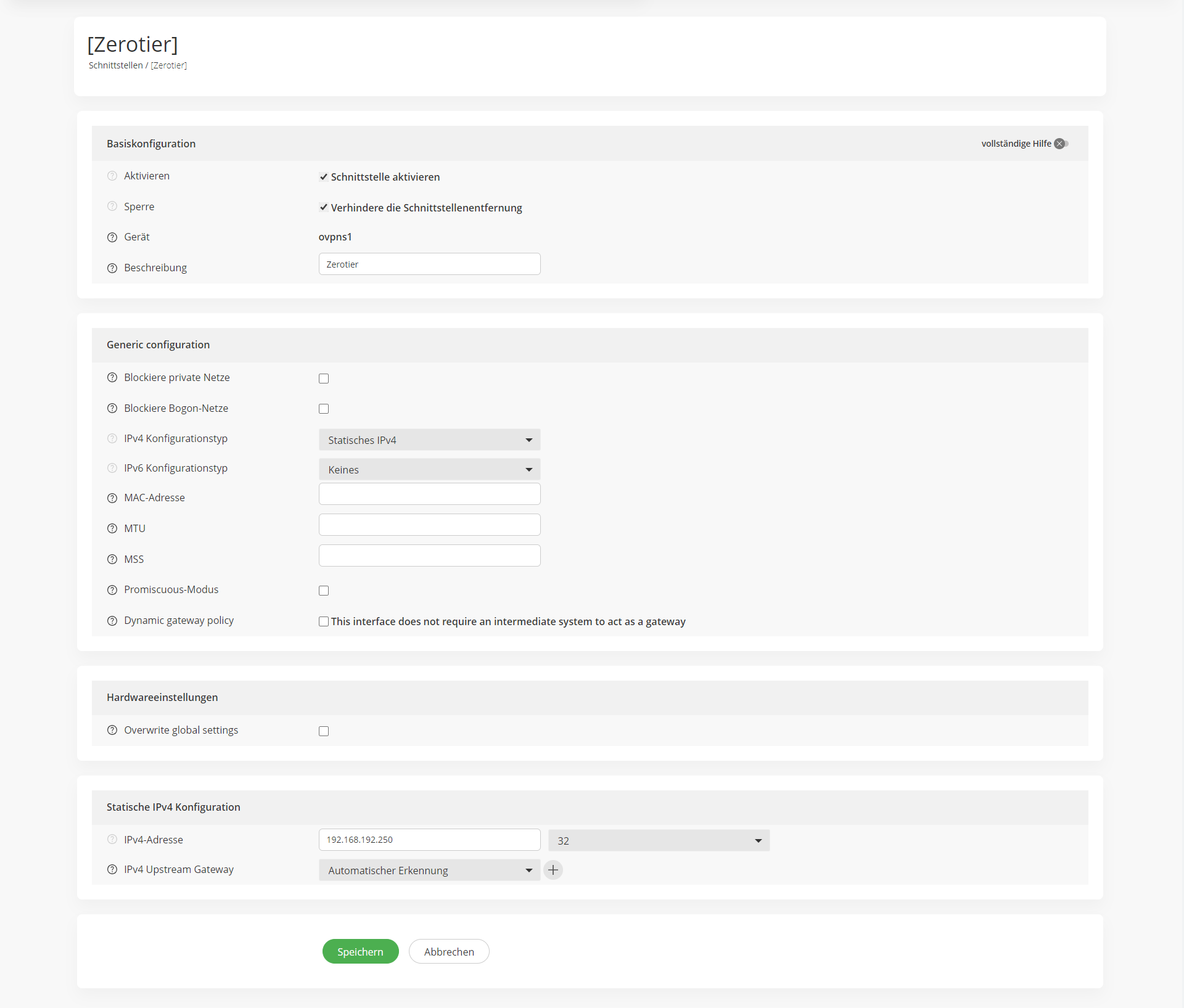
Sie können das gleiche für IPv6 Configuration Type tun.
Sobald der Schnittstelle eine IP zugewiesen wurde, erscheint sie auch in den Firewall-Regeln usw… und alle anderen Operationen, die auf einer Schnittstelle durchgeführt werden können, können auch auf die zugewiesene Schnittstelle angewendet werden.
