Caching-Proxy
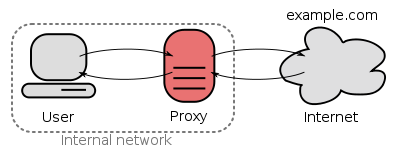
Der Schulrouter Plus ist mit einem vollwertigen Forward-Caching (transparenten) Proxy ausgestattet. Ein Caching-Proxy reduziert die Bandbreite und verbessert die Antwortzeiten durch Zwischenspeicherung und Wiederverwendung häufig angefragter Webseiten. Die Zugriffskontrolllisten können zur Benutzerauthentifizierung und als (kategoriebasierter) Webfilter verwendet werden.
Die Merkmale umfassen:
-
Multi-Interface-Unterstützung
-
Transparenter Modus (einschließlich SSL/HTTPS)
-
ICAP-Unterstützung für Anti Virus/Malware Engine
-
HTTP-Proxy
-
FTP Proxy
-
Benutzerauthentifizierung
-
Zugriffskontrolllisten (gilt sowohl für http(s) als auch für ftp)
-
(Komprimiert) Schwarze Liste
-
Kategoriebasierte Web-Filterung
-
Kann mit Traffic Shaper kombiniert werden
Authentifikatoren
Die Benutzerauthentifizierung kann mit den Standard- und eingebauten Authentifikatoren des Schulrouter Plus erfolgen. Derzeit gehören dazu:
-
LDAP (inkl. Microsoft Active Directory)
-
Radius
-
Lokaler Benutzermanager
-
Keine Authentifizierung
Diese Optionen finden Sie im Abschnitt Web-Proxy ‣ Verwaltung ‣ Weiterleitungsproxy ‣ Authentifizierungseinstellungen.
Zugriffskontrolle
Der Schulrouter Plus unterstützt eine feinkörnige Zugriffskontrolle, die unter Web-Proxy ‣ Verwaltung ‣ Weiterleitungsproxy ‣ Zugangskontrollliste mit folgenden (erweiterten) Optionen konfiguriert werden kann:
-
Teilnetze
-
Ports
-
MIME-Typen
-
Gesperrte IP’s
-
Whitelists
-
Schwarze Listen
-
Browser/Benutzer-Agenten
Verkehrsmanagement
Der Proxy kann mit dem Traffic Shaper kombiniert werden und dessen Shaping-Funktionen voll ausnutzen. Zusätzlich enthält er seine eigenen Optionen:
-
Maximale Download-Größe
-
Maximale Upload-Größe
-
Drosselung der Gesamtbandbreite
-
Bandbreitendrosselung pro Host
Diese Optionen finden Sie im Abschnitt Web-Proxy ‣ Verwaltung ‣ Allgemeine Proxyeinstellungen ‣ Datenverkehrsverwaltungseinstellungen.
Kategoriebasierter Webfilter
Sie benötigen keine zusätzlichen Plugins, wie z. B. squidGuard - denn Schulrouter Plus verfügt über eine eingebaute kategoriebasierte Webfilter-Unterstützung. Die wichtigsten Funktionen umfassen:
-
Abrufen von einer entfernten URL
-
Unterstützt flache Dateilisten und kategoriebasierte komprimierte Listen
-
Automatische Konvertierung von kategoriebasierten Blacklists in Squid-ACLs
-
Bleiben Sie auf dem Laufenden mit dem eingebauten Planer
-
Kompatibel mit den meisten gängigen Blacklists
Transparenter Modus
Der transparente Modus bedeutet, dass alle Anfragen an den Proxy umgeleitet werden, ohne dass eine Konfiguration auf Ihrem Client erforderlich ist. Der transparente Modus funktioniert sehr gut bei ungesicherten HTTP-Anfragen, bei einer gesicherten (SSL) HTTPS-Verbindung wird der Proxy jedoch zu einem Man-in-the-Middle, da der Client mit dem Proxy „spricht“ und der Proxy den Datenverkehr mit seinem Hauptschlüssel verschlüsselt, dem der Client vertrauen muss.
Die Verwendung eines transparenten HTTPS-Proxys kann eine gefährliche Praxis sein und wird möglicherweise von den von Ihnen verwendeten Diensten, z. B. E-Banking, nicht zugelassen.
WPAD und PAC
Wenn ein transparenter Proxy nicht verwendet werden kann, unterstützt der Schulrouter Plus dennoch die automatische Proxy-Konfiguration über WPAD / PAC.
WPAD über DNS erfordert, dass die Weboberfläche auf dem Standard-HTTP-Port (TCP/80) läuft, was ebenfalls ein Sicherheitsrisiko darstellt (MITM-Angriffe). In solchen Fällen sollten Sie die Verbindung über einen Proxy herstellen oder die Konfiguration der Anwendung aus einem nicht vertrauenswürdigen Netzwerk vermeiden.
Benutzerdefinierte Fehlerseiten
Fehlerseiten können für Ihre eigenen Bedürfnisse angepasst werden. Gehen Sie dazu auf Web-Proxy ‣ Verwaltung ‣ Allgemeine Proxyeinstellungen und wählen Sie unter „Benutzerfehlerseiten“ „Benutzerdefiniert“, woraufhin eine zusätzliche Registerkarte mit dem Namen „Fehlerseiten“ sichtbar wird.

Gehen Sie zu dieser Registerkarte und verwenden Sie das obere Download-Symbol, um eine Zip-Datei zu erhalten, die alle verfügbaren Fehlerseiten und die zugehörigen Cascading Style Sheets enthält.

Nachdem Sie die Dateien geändert haben, zippen Sie sie erneut und laden Sie sie mit der Option „Dateiauswahl“ auf derselben Registerkarte hoch

gefolgt von der Schaltfläche „Hochladen“.

Mit der Schaltfläche „Zurücksetzen“ können Sie Ihre benutzerdefinierte Vorlage aus der Konfiguration entfernen, woraufhin die Option „Herunterladen“ die Standardvorlage des Schulrouter Plus wiederherstellen würde.
Es gibt einige Regeln, die bei der Erstellung von benutzerdefinierten thematischen Fehlerseiten beachtet werden müssen:
-
Erweitern Sie die Datei
errorpage.css, um Ihre Seiten zu gestalten -
stellen Sie sicher, dass Fehlerseiten nichts anderes als css benötigen, Bilder sollten in base64 konvertiert und inline bereitgestellt werden. Dies ist nicht nur schneller zu handhaben als separate Bilddateien, sondern verhindert auch Rendering-Probleme, falls auf Bilder nicht zugegriffen werden kann.
-
nur vorhandene Fehlerseiten werden verarbeitet, wenn die Dateinamen nicht übereinstimmen, werden die Dateien nicht auf die Festplatte geschrieben. Sie können die Schaltfläche „Download“ verwenden, um zu prüfen, was bereitgestellt wird (es wird ein kombinierter Satz von benutzerdefinierten und Standarddateien zurückgegeben)
-
Am besten ist es, Dateien, die nicht verändert werden, nicht einzubinden, das spart Platz in der Konfiguration und verhindert, dass Vorgaben überschrieben werden.
Wenn Sie nur das Hintergrundbild ändern wollen, reicht es in der Regel aus, die css-Datei in ein Verzeichnis hochzuladen und alle html-Dateien wegzulassen.
Um Bilder in Inline-Base64-Tags zu konvertieren, gibt es einige Online-Tools, die man leicht über Google finden kann. Als Beispiel kann unser Logo in der css-Datei gefunden werden, die wie folgt aussieht background: url('data:image/svg+xml;base64,PD9...) no-repeat left;
Konfiguration / Anleitungen
Weitere Informationen zur Nutzung des Proxy-Dienstes von Schulrouter Plus finden Sie in:
Proxy-Grundeinstellung
Web-Filterung einrichten
Transparenten Modus einrichten (einschließlich SSL)
Transparenten Proxy einrichten
